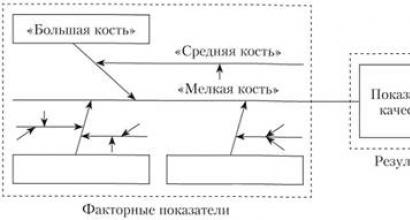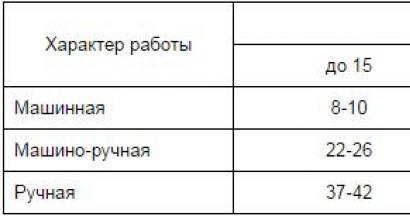Cara mengembalikan foto di rumah. Memperbaiki foto lama
Menemukan foto lama di tempat sampah? Sayangnya, kertas bukanlah media yang paling dapat diandalkan, dan foto yang ditemukan, yang berusia hampir seratus tahun, hampir tidak menonjolkan kilap dan kejernihan gambar. Jangan terburu-buru meratapi foto yang rusak atau menghabiskan uang untuk pemulih profesional, Anda dapat memulihkannya sendiri! Sebuah program pemulihan foto berguna Fotomaster akan datang untuk menyelamatkan. Baca terus untuk mengetahui cara memulihkan tampilan lama dan melestarikan sejarah keluarga.
PhotoMASTER akan membantu Anda memulihkan bahkan foto yang rusak parah
Memulihkan foto di editor PhotoMASTER
Untuk menjaga pusaka keluarga yang berharga dari kehancuran lebih lanjut dan mengembalikannya ke bentuk aslinya, Anda perlu mendigitalkan kertas foto. Cara termudah untuk melakukannya adalah dengan kamera atau smartphone biasa. Namun, metode ini memiliki kekurangan:
- sumber cahaya pihak ketiga dapat meninggalkan silau pada gambar,
- foto menjadi buram dan tidak jelas,
- posisi kamera yang tidak rata mendistorsi gambar.
Idealnya, yang terbaik adalah memindai foto Anda karena ini akan mempertahankan warna asli dan menghindari silau.
Sekarang Anda memiliki salinan digital, Anda perlu mengunduh program untuk memulihkan foto-foto lama dari situs web kami. Instal di komputer Anda dan jalankan. Buka gambar yang dipindai di PhotoMASTER dan mulailah.
Restorasi selangkah demi selangkah
- Memotong tepi yang rusak
Jika tepi-tepi gambar rusak parah, yang sangat mungkin terjadi begitu lama, lebih baik segera menyingkirkannya tanpa penyesalan. Buka bagian "Komposisi" dan pilih item "Pangkas". PhotoMASTER menawarkan beberapa opsi pemotongan: proporsi bingkai bebas, menjaga proporsi asli, serta sejumlah rasio aspek standar: untuk posting VK, untuk iPhone dan iPad, ukuran 4: 3 dan lainnya. Pilih jenis kisi yang akan membantu Anda memotong gambar dengan benar.

Potong tepi yang berjumbai dan bingkai yang menguning
Sekarang pilih dengan bingkai bagian gambar yang ingin Anda simpan. Yang utama jangan terlalu terbawa suasana agar tidak merusak komposisi. Dalam kasus di mana cacat di bagian tepi terlalu dalam, misalnya gambar robek ke tengah, lebih baik untuk memperbaiki sebagian area masalah dengan perbaikan.
- Kami menghilangkan cacat
Bersabarlah, karena ini adalah bagian pemrosesan yang paling memakan waktu. Namun, pemulihan foto di Photoshop dan editor lain membutuhkan waktu yang tidak sedikit. Pada saat yang sama, jauh lebih mudah untuk menguasai PhotoMASTER, terlebih lagi, ada alat praktis untuk menghilangkan cacat pada foto dengan cepat.
Buka bagian "Perbaiki". Ada seperangkat alat di sini yang akan membantu Anda menutupi sudut yang robek, menghilangkan jejak tikungan, menyembunyikan noda yang muncul dari waktu ke waktu dan masalah serupa.
Alat utama pekerjaan adalah sikat perbaikan... Ini akan dengan sempurna mengatasi cacat pinpoint dan kerusakan besar. Sesuaikan ukuran kuas sesuai dengan area area masalah. Jika Anda perlu menghilangkan noda dari foto, klik dengan kuas tepat di tengah, dan cacat akan hilang. Jika Anda ingin menghilangkan goresan, usap sikat dengan lembut.

Menghapus goresan dari foto
Demikian pula, Anda harus memperbaiki gambar sepenuhnya. Tunjukkan kesabaran dan itu akan dihargai dengan hasil yang luar biasa! Jika sikat secara kategoris “tidak mengambil” beberapa cacat, biarkan untuk diproses dengan alat berikutnya, yang akan kita bicarakan nanti.

Foto sebelum dan sesudah diproses dengan Healing Brush
Fungsi lain yang sangat berguna adalah stempel... Ini akan memungkinkan Anda dengan cepat dan efisien menghapus objek yang tidak diinginkan dari bingkai. Misalnya, titik kemerahan di latar belakang dapat dengan mudah dihilangkan. Tandai area yang ingin Anda sembunyikan, lalu pilih lokasi dari mana Anda akan mengambil latar belakang donor.

Menghapus goresan dengan alat Clone Stamp
Alat praktis akan memungkinkan Anda untuk menghilangkan silau yang muncul dalam proses mengubah foto menjadi bentuk digital, untuk menerangi area gelap, mempertajam atau mengaburkan beberapa bagian gambar. "Korektor"... Sorot area yang diinginkan dan sesuaikan pengaturan warna, rona dan ketajaman.
Korektor dapat sangat berguna jika di beberapa tempat Anda tidak dapat menggunakan sikat perbaikan secara akurat dan ketidakteraturan yang terlihat muncul. Pilih bagian yang tidak menguntungkan ini dan sedikit meningkatkan nilai blur. Cacat tersebut tidak akan terlalu terlihat.

Sedikit mengaburkan bagian tirai setelah menghilangkan goresan besar
Saat memulihkan potret, opsi akan memungkinkan lebih banyak "Potret sempurna"... Dengan bantuannya, otomatis Anda bisa membuat kulit lebih halus, mata lebih ekspresif, dan wajah - lebih cerah.

Gaya Brighten Face akan menghaluskan sisa ketidaksempurnaan dan membuat warna kulit lebih menarik
- Mempertajam foto Anda
Seiring waktu, foto kertas pun memudar, dan teknologi awal abad lalu tidak memberikan detail setinggi kamera SLR modern. Namun, Anda bisa membuat foto sedikit lebih ekspresif! Di bagian "Perbaikan" ada tab "Ketajaman", buka di sana dan tingkatkan nilai parameter ke nilai yang diinginkan. Anda akan melihat bahwa gambar menjadi lebih ekspresif.

Penajaman untuk membuat foto Anda lebih jelas dan ekspresif
- Kami mengembalikan "kuno"
Jika menurut Anda dalam proses pemrosesan foto tersebut telah kehilangan bakat retro uniknya, hal ini dapat diperbaiki. Pergi ke kategori Efek. Anda akan menemukan filter vintage di sini. Dengan bantuan mereka, Anda dapat mengembalikan sentuhan jaman dahulu dan pesona foto-foto masa lalu.

Efek "Retro-2" akan mewarnai gambar dalam sepia yang menyenangkan
Lihat bagaimana pemulihan foto dilakukan dalam program: sebelum dan sesudah.


Senang dengan hasilnya? Kemudian simpan gambar yang dihasilkan ke komputer Anda. Anda dapat mencetaknya di atas kertas alih-alih yang rusak lama atau mempostingnya di jejaring sosial.
Kenangan itu bersamamu selamanya
Sekarang tidak ada satu pun foto berharga yang telah turun kepada Anda dari abad terakhir ini yang akan hilang. Nenek buyut muda dan kakek buyut akan tersenyum album keluargadan waktu tidak akan lagi membuat wajah mereka memudar. Percayakan pemulihan foto-foto lama ke editor PhotoMASTER!
Pemulihan foto bisa tampak seperti tugas yang memakan waktu dan terkadang mustahil. Namun, ini sepenuhnya salah, karena alat Photoshop akan membantu Anda dengan mudah mengembalikan gambar yang tampaknya paling rusak dari waktu ke waktu.
Dalam tutorial ini, Anda akan belajar bagaimana menerapkan koreksi, belajar bagaimana bekerja dengan alat yang berguna seperti Healing Brush Tool dan Clone Stamp Tool, dan juga memahami prinsip dasar dari gambar lama. Tetapi sebelum memulai pelajaran, Anda perlu memahami satu fakta sederhana - untuk setiap foto Anda selalu membutuhkan pendekatan yang berbeda, karena tidak ada aturan restorasi khusus, tetapi metode dan teknik yang dijelaskan di bawah ini dapat diterapkan pada gambar yang rusak. Anda hanya perlu mempelajari cara menggabungkan berbagai teknik dan kemudian Anda dapat memulihkan snapshot dari setiap kerumitan kerusakan. Baiklah, mari kita mulai!
Langkah 1
Buka gambar di Photoshop. Pertama Anda perlu mengatur kontras, karena gambar terlihat terlalu terang. Untuk ini, lebih baik menggunakan lapisan penyesuaian Levels. Ingatlah bahwa untuk penilaian warna, menggunakan lapisan penyesuaian jauh lebih disukai daripada menggunakan menu Penyesuaian. Intinya adalah menggunakan lapisan memungkinkan Anda menyesuaikan warna kapan saja. Selain fleksibilitas kerja, Anda juga dapat menghapus lapisan penyesuaian dan dengan demikian mengembalikan pengaturan awal.
Jadi terapkan lapisan penyesuaian Levels (Levels). Untuk menerapkannya, klik pada ikon Creat new fill or adjustment Layer yang terletak di palet Layers:


Menu dengan pengaturan level akan terbuka di depan Anda. Gerakkan penggeser kanan dan kiri untuk mencoba mencapai hasil yang diinginkan:

Langkah 2
Sekarang Anda perlu menyingkirkan jahitan, debu dan kotoran. Untuk membersihkan cacat tersebut, Anda dapat menggunakan Healing Brush Tool (Hotkey J):

Prinsip pengoperasian Healing Brush sederhana, seperti yang akan Anda lihat sekarang. Pertama, mari kita singkirkan jahitan pada mantel bulu anak perempuan. Jadi pilih layer utama, sesuaikan diameter brush yang diinginkan (sedikit lebih besar dari jahitannya) dan tahan tombol Alt dan, tanpa melepaskan, klik tentang tempat itu, seperti yang ditunjukkan pada gambar di bawah ini:

Kemudian lepaskan tombol Alt dan berjalan di sepanjang jahitan:

Seperti yang Anda lihat, Healing Brush menggunakan piksel dari area yang dipilih dan memadukannya dengan piksel dari area yang rusak. Alat ini dan alat ini memiliki pengaturan yang perlu Anda pahami. Klik di kanvas dengan tombol kanan mouse:

- Ukuran - ukuran kuas
- Hardness - kekerasan tepinya. Semakin keras tepinya, semakin tajam batas pencampurannya.
- Spasi - interval. Anda dapat mengatur jarak kuas.
Anda dapat memperbaiki cacat pada giring hanya dengan alat Stamp:

Alat ini bekerja dengan cara yang sama, dengan satu-satunya perbedaan yaitu tidak mencampurkan piksel. Untuk menghilangkan jahitan, gunakan Alt untuk memilih "area yang sesuai" lalu cat di atas jahitan dengan itu:

Seperti yang Anda lihat, menggunakan alat ini akan lebih mudah menghilangkan cacat pada tepi benda yang tajam. Dengan metode di atas, singkirkan semua cacat:

LANGKAH 3
Sekarang tinggal membuat foto sedikit lebih tajam. Untuk melakukan ini, duplikat layer utama (Ctrl + J) dan pilih Filter - Other - High Pass:

Dalam pengaturan filter, atur nilai sedemikian rupa sehingga hanya kontur kecil yang terlihat di jendela pratinjau:

Klik OK. Ubah blending mode layer ini menjadi Overlay:

Setelah itu, Anda akan melihat bagaimana gambar menjadi lebih jelas dan kontras:

Seperti ini dengan trik sederhana dan alat, Anda dapat memperbaiki gambar.
Foto di atas kertas memiliki kecenderungan yang tidak menyenangkan untuk memudar, memudar, menjadi tertutup retakan kecil dan goresan seiring waktu. Secara umum, kehilangan penampilan aslinya. Hampir setiap orang tua foto hitam putih dari arsip keluarga, rusak oleh waktu. Namun, mereka sayang di hati dan sangat disayangkan untuk membuangnya. Saat ini ada cara untuk memulihkan tidak hanya foto berwarna yang rusak, tetapi juga foto hitam putih yang sangat tua. Untuk melakukan ini, gunakan alat Adobe Photoshop - program hebat untuk bekerja dengan foto. Pada artikel ini, kami akan menunjukkan kepada Anda bagaimana memulihkan foto yang rusak karena waktu atau rusak.
Untuk memulihkan foto di atas kertas, Anda membutuhkan komputer dengan yang sesuai perangkat lunak dan pemindai untuk memindai gambar. Faktanya, ada banyak metode untuk memulihkan foto menggunakan berbagai alat Adobe Photoshop. Tugas utama adalah memahami apa yang perlu dikoreksi dalam foto dan memilih alat yang tepat untuk memecahkan masalah tertentu.
Alat pemulihan foto Adobe Photoshop yang paling umum digunakan termasuk Clone Stamp Tool, Healing Brush Tool, dan Patch Tool. Meskipun ada banyak cara untuk memulihkan foto, kami menawarkan Anda urutan tindakan yang paling umum dan sederhana untuk pemulihan gambar:
1. Memindai foto
Tahap pertama adalah salah satu yang terpenting. Untuk mengembalikan foto yang rusak atau rusak di atas kertas, Anda harus terlebih dahulu memindai dengan kualitas tinggi. Pastikan untuk menghapus sidik jari dan debu lama dari foto sebelum memindai. Saat memindai, ikuti pedoman ini. Pertama, Anda perlu menetapkan resolusi tertinggi dalam pengaturan pemindai - setidaknya 300 - 600 dpi. Resolusi yang lebih rendah tidak memungkinkan Anda untuk mencetak foto yang dipulihkan. Kedua, Anda perlu memindai foto hitam putih dalam mode "warna" (RGB), bukan hitam putih, karena mode warna memungkinkan Anda untuk menjaga lebih banyak detail. Saat memindai dalam mode skala abu-abu, hasilnya mungkin lebih buruk dan lebih berisik.
Ketiga, foto-foto yang memiliki jumlah goresan dan retakan kecil yang cukup besar disarankan untuk dipindai beberapa kali (dua atau empat kali, mengganti dan memutar wadah kertas di pemindai). Dengan demikian, Anda akan mendapatkan dua atau empat pindaian dari satu foto, yang memungkinkan Anda untuk membuang sejumlah besar "sampah" yang tidak perlu dengan menyesuaikan opasitas lapisan di Adobe Photoshop.
Jika Anda menetapkan tujuan untuk menghilangkan emboss atau bintik artistik besar pada foto, maka lebih baik tidak memindai gambar, tetapi memotretnya dengan peralatan digital di bawah cahaya yang tersebar secara seragam. Atau, sekali lagi, gunakan beberapa pemindaian untuk mengurangi bintik pada gambar. Pada prinsipnya, dalam Adobe Photoshop, seperti yang diperlihatkan oleh latihan, Anda dapat bekerja bahkan dengan foto yang dipindai dengan buruk dan mendapatkan hasil yang baik saat memulihkan. Namun, penerapan aturan di atas masih sangat diinginkan.
2. Analisis gambar dan pemotongan
Dalam proses pemindaian dan pemindahan foto dari wadah kertas yang rusak ke bentuk digital, banyak muncul retakan kecil, goresan dan partikel debu, yang terkadang sama sekali tidak terlihat pada foto aslinya. Ini bisa dimaklumi, karena pemindai memperbesar foto saat memindai. Setelah pemindaian, penting untuk menganalisis gambar untuk melihat apakah perlu menghilangkan debu, area foto mana yang memerlukan restorasi, dan mana yang dapat berfungsi sebagai donor untuk area yang hilang.
Singkatnya, ada baiknya segera menilai tingkat kerusakan yang harus Anda perbaiki. Selanjutnya, kami memotong gambar sesuai dengan hukum komposisi. Sudut foto yang lusuh dapat dihapus jika tidak mengandung informasi berharga dan tidak merusak solusi komposisi secara keseluruhan.
3. Koreksi warna
Terakhir, Anda memulai dengan Adobe Photoshop. Dan tugas pertama adalah mengoreksi warna gambar foto, karena dalam banyak kasus, foto hitam putih yang lama tidak dapat lagi membanggakan kontras yang baik dan rentang dinamis yang lebar. Untuk melakukan ini, cukup menggunakan pintasan keyboard Ctrl + L untuk membuka menu dialog Levels. Pertama, Anda dapat menggunakan tombol Otomatis dan melihat hasil koreksi warna akhir. Paling sering, algoritma Auto Levels gagal saat bekerja dengan gambar lama, dan hasilnya jauh dari apa yang ingin Anda lihat. Oleh karena itu, Anda mungkin harus mengoreksi nada secara manual.

Bekerja dengan Levels, penggeser titik putih dan hitam perlu dipindahkan ke titik-titik pada gambar di mana histogram menampilkan awal area dengan piksel gelap dan terang. Untuk meningkatkan kontras dan saturasi warna foto, Anda juga perlu menggunakan menu Match Color. Di sini Anda dapat meningkatkan intensitas warna menggunakan penggeser Intensitas Warna, sementara Anda perlu mencentang kotak Netralisasi untuk menetralkan halftone yang dihasilkan.
4. Menghilangkan goresan dan debu
Langkah selanjutnya dalam pemulihan foto adalah menghilangkan berbagai goresan dan debu. Untuk menghilangkan debu, filter Debu & Goresan digunakan, diikuti dengan lapisan masker dan pemulihan area yang tidak rusak oleh debu. Ingatlah bahwa debu selalu lebih terlihat dalam bayangan dan, karenanya, akan lebih mudah untuk menghilangkannya secara otomatis di sana. Saat menghilangkan debu, kerjakan 100 persen untuk mendapatkan foto yang bersih dan pulih setelahnya yang tidak akan menghasilkan goresan atau partikel debu yang mungkin tidak Anda sadari.
Untuk menghilangkan retakan, Anda sudah perlu masuk ke mode Lab Color, di mana Anda dapat mengoreksi gambar dalam relief dan warna. Retak dan goresan dihilangkan dari foto menggunakan Clone Stamp Tool. Anda juga dapat menggunakan Healing Brush Tool untuk tujuan ini. Berhati-hatilah saat bekerja dengan alat-alat ini saat menghilangkan goresan dan retakan dari wajah di foto Anda.
Rambut, pakaian, dan beberapa detail lainnya sering kali menjadi satu-satunya area di foto lama yang tajam dan detail. Karena itu, saat bekerja dengan mereka, Anda juga harus sangat berhati-hati. Jika perlu, Anda juga dapat menghilangkan kantung di bawah mata, kerutan dan ketidaksempurnaan lainnya pada foto dengan alat yang sama Clone Stamp Tool dan Healing Brush Tool.
5. Pemulihan area yang hilang
Beberapa area dari foto lama mungkin sangat rusak sehingga harus diperbaiki menggunakan area lain yang serupa pada gambar. Untuk memulihkan area yang hilang atau rusak, Anda perlu menggunakan Clone Stamp Tool. Di sini Anda hanya perlu memilih area di foto di mana Anda dapat menyalin beberapa piksel dan, dengan demikian, memulihkan area yang rusak dengan bantuan mereka. Kursor ditempatkan di area ini, setelah itu Anda perlu mengklik kiri dengan menekan tombol Alt. Selanjutnya, Anda perlu memindahkan kursor ke area foto yang rusak dan mengklik lagi dengan tombol kiri mouse. Anda mungkin perlu membuat layer baru untuk mengoreksi setiap detail utama di foto Anda.

Untuk menutup kerusakan besar, lebih baik menggunakan Alat Patch, yang menyediakan pembuatan semacam tambalan yang dapat digunakan untuk menutupi fragmen gambar yang rusak. Untuk mengembalikan detail simetris wajah, gunakan fungsi Flip Horizontal dari grup Transform untuk membalik bagian yang disalin secara horizontal. Kemudian gunakan Warp untuk mengubah fragmen untuk melengkapi foto. Benar, di sini Anda perlu memperhitungkan bahwa wajah seseorang sangat jarang simetris, akibatnya wajah yang dipulihkan dengan cara ini mungkin terlihat tidak realistis. Jadi, Anda mungkin harus melakukan beberapa koreksi tambahan dan penghalusan pada fragmen yang dipulihkan.
6. Perbaikan kecil, peningkatan kejelasan dan koreksi foto umum
Pada tahap terakhir, Anda terlibat dalam penghapusan kekurangan dan perbaikan kecil pandangan umum gambar fotografi. Secara khusus, jika ada area berbayang di foto, maka area tersebut dapat dihilangkan menggunakan opsi Shadow / Highlight. Untuk mengoreksi area gelap dan terang, Anda perlu memilih pengaturan yang benar agar tidak kehilangan detail pada gambar dan "menghilangkan" kontras. Untuk mendapatkan hasil kualitas yang sangat tinggi, disarankan untuk menggunakan Curves, yang dengannya Anda dapat menangani area gelap dan terang pada foto.
Gunakan alat Unsharp Mask untuk meningkatkan kejernihan foto Anda. Jangan terlalu terpaku untuk menghilangkan noise saat memulihkan foto. Pertama, penghapusan noise adalah tugas yang agak sulit dan sering kali Anda tidak akan mencapai hasil yang diinginkan tanpa menurunkan kualitas gambar. Dan kedua, bintik-bintik dalam foto-foto lama terlihat cukup mengesankan, menambahkan semangat zaman yang khas pada gambar tersebut. Terakhir, Anda dapat mencoba membuat foto menjadi lebih menarik dan berwarna dengan menyesuaikan lebih lanjut kontras dan saturasi warna gambar menggunakan opsi Hue / Saturation, yang dipanggil oleh pintasan keyboard Ctrl + U.
Saat ini, banyak salon foto menawarkan layanan untuk memulihkan foto-foto lama yang rusak karena waktu. Namun, Anda dapat menghemat uang dengan memulihkan sendiri gambar foto tersebut. Apakah Anda memiliki foto lama yang sudah pudar di arsip Anda? Kemudian gunakan alat Adobe Photoshop sesuai dengan skema yang dijelaskan di atas dan hasilnya akan mengejutkan Anda.
Foto di atas kertas memiliki kecenderungan yang tidak menyenangkan untuk memudar, memudar, menjadi tertutup retakan kecil dan goresan seiring waktu. Hampir setiap orang di rumah mereka memiliki foto hitam putih tua dari arsip keluarga, rusak oleh waktu. Namun, mereka sangat disayang dan dapat dipulihkan jika Anda menggunakan komputer dan perangkat lunak yang sesuai.
Metode pemulihan foto menggunakan teknologi modern banyak. Mari pertimbangkan salah satu metode - pemulihan foto menggunakan Adobe Photoshop. Di salah satu dari mereka, penggunaan alat-alat berikut dapat dicatat: Clone Stamp Tool, Healing Brush Tool dan Patch Tool. Yang Anda perlukan: Komputer dengan perangkat lunak yang sesuai dan pemindai untuk memindai gambar. Berikut ini cara termudah dan paling umum untuk memulihkan gambar:
1. Memindai foto
Foto harus dipindai dengan kualitas tinggi. Pastikan untuk menghapus sidik jari dan debu lama dari foto sebelum memindai.
Dalam pengaturan pemindai, Anda perlu mengatur resolusi tertinggi - setidaknya 300 - 600 dpi. Resolusi yang lebih rendah tidak memungkinkan foto yang dipulihkan untuk dicetak.
Memindai foto hitam putih harus dilakukan dalam mode "warna" (RGB) daripada hitam dan putih, karena mode warna memungkinkan lebih banyak detail dipertahankan. Saat memindai dalam mode skala abu-abu, hasilnya mungkin lebih buruk dan lebih berisik.
2. Analisis gambar dan pemotongan
Dalam proses pemindaian dan pemindahan foto dari wadah kertas yang rusak ke bentuk digital, banyak muncul retakan kecil, goresan dan partikel debu, yang terkadang sama sekali tidak terlihat pada foto aslinya. Setelah pemindaian, penting untuk menganalisis gambar untuk melihat apakah perlu menghilangkan debu, area foto mana yang memerlukan restorasi, dan mana yang dapat berfungsi sebagai donor untuk area yang hilang.
3. Menghilangkan goresan dan debu
Untuk menghilangkan debu, filter Debu & Goresan digunakan, diikuti dengan lapisan masker dan pemulihan area yang tidak rusak oleh debu. Debu selalu lebih terlihat dalam bayangan dan, karenanya, akan lebih mudah untuk menghilangkannya secara otomatis di sana. Saat menghilangkan debu, kerjakan hampir 100 persen untuk foto yang bersih dan pulih setelahnya yang tidak akan meninggalkan goresan atau partikel debu tanpa disadari saat dicetak.
Untuk menghilangkan retakan, Anda perlu beralih ke mode Lab Color, di mana Anda dapat mengoreksi gambar dalam relief dan warna. Retak dan goresan dihilangkan dari foto menggunakan Clone Stamp Tool. Anda juga dapat menggunakan Healing Brush Tool untuk tujuan ini. Berhati-hatilah saat bekerja dengan alat-alat ini saat menghilangkan goresan dan retakan dari wajah di foto Anda.
Rambut, pakaian, dan beberapa detail lainnya sering kali menjadi satu-satunya area di foto lama yang tajam dan detail. Karena itu, saat bekerja dengan mereka, Anda juga harus sangat berhati-hati. Jika perlu, Anda juga dapat menghilangkan kantung di bawah mata, kerutan dan ketidaksempurnaan lainnya pada foto dengan alat yang sama Clone Stamp Tool dan Healing Brush Tool.
4. Pemulihan area yang hilang

Beberapa area dari foto lama mungkin sangat rusak sehingga harus diperbaiki menggunakan area lain yang serupa pada gambar. Untuk memulihkan area yang hilang atau rusak, Anda perlu menggunakan Clone Stamp Tool. Di sini Anda hanya perlu memilih area di foto di mana Anda dapat menyalin beberapa piksel dan, dengan demikian, memulihkan area yang rusak dengan bantuan mereka. Kursor ditempatkan di area ini, setelah itu Anda perlu mengklik kiri dengan menekan tombol Alt. Selanjutnya, Anda perlu memindahkan kursor ke area foto yang rusak dan mengklik tombol kiri mouse lagi. Anda mungkin perlu membuat layer baru untuk mengoreksi setiap detail utama di foto Anda.
Untuk menutup kerusakan besar, lebih baik menggunakan Alat Patch, yang menyediakan pembuatan semacam tambalan yang dapat menutupi fragmen gambar yang rusak. Untuk mengembalikan detail simetris wajah, gunakan fungsi Flip Horizontal dari grup Transform untuk membalik bagian yang disalin secara horizontal. Kemudian gunakan Warp untuk mengubah fragmen untuk melengkapi foto. Benar, di sini Anda perlu memperhitungkan bahwa wajah seseorang sangat jarang simetris, akibatnya wajah yang dipulihkan dengan cara ini mungkin terlihat tidak realistis. Jadi, Anda mungkin harus melakukan koreksi dan penghalusan tambahan pada fragmen yang dipulihkan.
5. Koreksi warna

Terakhir, unduh Adobe Photoshop. Dan tugas pertama adalah membuat warna hitam dan putih, dan membuat warna yang sudah hilang bermain lagi dengan warna aslinya. Untuk melakukan ini, cukup menggunakan pintasan keyboard Ctrl + L untuk membuka menu dialog Levels. Pertama, Anda dapat menggunakan tombol Otomatis dan melihat hasil koreksi warna akhir. Jika hasilnya tidak memuaskan, Anda harus mengoreksi nada secara manual.
Bekerja dengan Levels, penggeser titik putih dan hitam perlu dipindahkan ke titik-titik pada gambar di mana histogram menampilkan awal area dengan piksel gelap dan terang. Untuk meningkatkan kontras dan saturasi warna foto, Anda juga perlu menggunakan menu Match Color. Di sini Anda dapat meningkatkan intensitas warna menggunakan penggeser Intensitas Warna, sementara Anda perlu mencentang kotak Netralisasi untuk menetralkan halftone yang dihasilkan.
6. Perbaikan kecil, peningkatan kejelasan dan koreksi foto umum

Jika ada area berbayang di foto, maka mereka dapat dihilangkan menggunakan opsi Shadow / Highlight. Untuk mengoreksi area gelap dan terang, Anda perlu memilih pengaturan yang benar agar tidak kehilangan detail pada gambar dan tidak “menghilangkan” kontras. Untuk mendapatkan hasil yang benar-benar berkualitas tinggi, disarankan untuk menggunakan Curves, yang dengannya Anda dapat bekerja di luar area gelap dan terang pada foto.
Gunakan alat Unsharp Mask untuk meningkatkan kejernihan foto Anda. Jangan terlalu terpaku untuk menghilangkan noise saat memulihkan foto. Butir dalam foto-foto lama terlihat cukup mengesankan, menambahkan semangat zaman yang khas pada gambar.
Terakhir, Anda dapat mencoba membuat foto menjadi lebih menarik dan berwarna dengan menyesuaikan lebih lanjut kontras dan saturasi warna gambar menggunakan opsi Hue / Saturation, yang dipanggil oleh pintasan keyboard Ctrl + U.
Dalam tutorial ini, Anda akan mempelajari salah satu cara mengembalikan foto-foto lama.
Sebelum melanjutkan restorasi, perlu dibuat perkiraan rencana kerja untuk melakukan semuanya secara konsisten dan tidak terburu-buru satu sama lain. Urutan tindakan berikut direkomendasikan:
1
... Hanya bekerja dengan salinan dari gambar yang dipindai.
2.
Pangkas gambar. Berhati-hatilah untuk tidak menyentuh detail penting.
3.
Tentukan area masalah utama untuk retouching, lakukan operasi yang diperlukan. Ini adalah tahap terpanjang dan paling melelahkan.
4.
Kami menghilangkan kebisingan dan plak yang tidak diinginkan lainnya. Jangan mencoba untuk menghilangkan semua butiran film dan mengambil kemiripan dengan gambar digital! Bagaimanapun, selama pemulihan, penting untuk menjaga semangat saat itu.
5.
Kami menyesuaikan kecerahan, kontras, saturasi. Dalam foto berwarna, kita mengatur keseimbangan warna, terutama memperhatikan warna kulit yang benar.
6.
Mempertajam gambar.
Jadi mari kita mulai prosesnya. Ini foto asli kami.
Langkah 1.Pemugaran biasanya dimulai dengan memperbaiki areal yang relatif luas. Cara terbaik untuk melakukannya adalah dengan menggunakan alat tersebut Tambalan (Alat tambalan). Gambar tersebut menunjukkan perkiraan urutan tindakan. Area besar di latar belakang diperbaiki terlebih dahulu, kemudian yang lebih kecil.


Langkah 2.Setelah memperbaiki cacat besar, mari beralih ke cacat kecil. Untuk ini kami menggunakan alat Sikat penyembuh (Sikat penyembuh), Sikat Penyembuhan Spot (Spot Healing Brush) dan Stempel (Clone Stamp). Silakan bereksperimen dengan alat-alat ini.
Alat Pemulihan titik disarankan untuk menggunakan sikat hanya untuk menghilangkan cacat titik yang sangat kecil. Untuk area yang lebih luas, lebih baik menggunakan yang biasa Sikat penyembuh dan Stempel.
Tangkapan layar di bawah ini menunjukkan area di mana alat tertentu digunakan: merah - Sikat penyembuh, hijau - Stempel... Saya ingin menarik perhatian Anda pada fakta bahwa saat bekerja dengan alat Patch dan Healing Brush, ada efek yang tidak diinginkan saat mengerjakan tepi gambar, terutama jika warnanya putih. Untuk menghindarinya, pertama-tama cukup cat di atas area ini dengan warna yang paling mendekati dengan kuas, lalu kerjakan dengan alat restorasi.

Inilah yang harus terjadi pada tahap ini.

LANGKAH 3. Sekarang kami akan menangani kerusakan yang lebih serius. Untuk merekonstruksi gambar mata kiri pria itu, kami menggunakan gambar mata kanannya. Kasus ekstrim secara khusus diambil di sini. Jika ada foto lain dari orang ini, maka lebih baik mengambil bagian gambar yang hilang darinya, jadi akan lebih tepat.
Jadi, pilih area di sekitar mata kanan dan salin ke layer baru dengan mengklik CTRL +J... Selanjutnya, klik CTRL +T untuk menerapkan transformasi gratis.


LANGKAH 4.Klik kanan di dalam bingkai dan pilih Balik secara horizontal (Balik Horizontal).

LANGKAH 5.Untuk menempatkan salinan pantulan mata dengan benar, kurangi opasitas lapisan dan sejajarkan mata dengan gambar aslinya. Kemudian tekan ENTER dan kembalikan opacity ke 100%.

LANGKAH 6.Tambahkan layer mask dengan mengklik ikon yang ditandai dengan lingkaran hijau di bagian bawah palet layer.

LANGKAH 7.Tekan D untuk mengatur ulang warna, lalu pilih alat Sikat (Sikat). Tutupi area ekstra dengan kuas hitam. Ingatlah bahwa tampilan putih dan kulit hitam. Gunakan kuas dengan tepi lembut untuk transisi yang lembut dan tidak mencolok.
Tip: Tahan jari Anda di atas tombol X untuk beralih antara hitam dan putih dengan cepat. Jika Anda menyembunyikan kelebihannya di suatu tempat, cat di atas area ini dengan warna putih. Jika Anda hanya ingin melihat topeng, klik pada thumbnail-nya di palet layer sambil menahan ALT.


LANGKAH 8.Sekarang kami mengembalikan gambar telinga kiri dengan cara yang sama. Untuk menyempurnakan bentuk, gunakan alat tersebut Deformasi (Melengkung).


Area kecil garis rambut di sisi kiri wajah juga dipulihkan. Izinkan saya mengingatkan Anda bahwa setiap operasi harus dilakukan pada layer baru. Ini harus menjadi aturan utama pekerjaan.

LANGKAH 9. Setelah memulihkan semua area yang luas, mari kembali ke alat Stempel dan perbaiki semua bug. Anda perlu melakukan ini pada layer transparan baru dengan mencentang opsi Sample all layers.

Anda dapat menggabungkan lapisan jika diperlukan.

Inilah yang harus Anda dapatkan.

LANGKAH 10.Pilih semua lapisan. Gabungkan layer menjadi sebuah grup dengan mengklik CTRL +G... Kemudian buat layer baru di atas grup ini dengan mengklik ATL +SHIFT +CTRL +E, dan menyebutnya Kebisingan.

LANGKAH 11.Sekarang kami mengurangi kebisingan menggunakan filter " Kurangi kebisingan " (Mengurangi kebisingan).
Poin penting: penekanan kebisingan terbesar harus dilakukan di saluran biru, karena mengandung jumlah terbesar. Pelestarian detail untuk saluran ini sebaiknya disetel ke 0%.


LANGKAH 12.Setelah menekan noise, Anda perlu mengembalikan ketajaman gambar. Ada banyak cara berbeda untuk melakukan ini, termasuk beberapa tutorial di situs web kami:
Tutorial ini menggunakan metode penajaman filter. Kontras warna (High Pass), tetapi secara pribadi saya lebih suka metode topeng karena paling mudah dikelola. Saya tidak akan memikirkan teknik mengasah, mereka yang ingin bisa membiasakan diri dengan mereka dari pelajaran di atas. Saya ingin menambahkan bahwa jika Anda berencana mencetak foto yang dipulihkan, Anda harus mempertajam gambarnya sedikit lagi, karena printer akan sedikit mengaburkan gambar. Ini adalah poin yang sangat penting.


LANGKAH 13.Seringkali perlu untuk mempertajam hanya di area tertentu. Untuk melakukan ini, Anda perlu membuat layer mask, seperti yang sudah kita lakukan, dan mengecat area yang tidak perlu.

LANGKAH 14.Buat layer penyesuaian baru Kurva... Mari beri kurva bentuk-S untuk meningkatkan kontras.

LANGKAH 15... Sekarang mari kita bandingkan hasilnya.