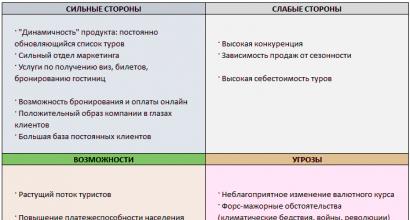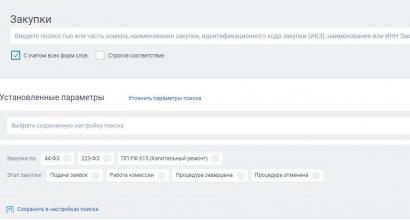Merencanakan di EXCEL Di Microsoft Office Excel, grafik adalah jenis bagan standar. Presentasi dengan topik "Membangun grafik di Excel" Presentasi tentang bagan bangunan di excel

Diagram. - Pilih di tab Standar jenis grafik yang Anda butuhkan (dalam kasus kami, Bagan). - Klik Berikutnya. Memilih jenis grafik "title \u003d" muncul (! LANG: 2) Untuk membuat grafik, cara termudah adalah dengan menggunakan wizard yang sesuai: - Pilih Sisipkan\u003e Bagan. - Pilih di tab Standar jenis grafik yang Anda butuhkan (dalam kasus kami, Bagan). - Klik Berikutnya. Pemilihan tipe bagan Muncul" class="link_thumb"> 3 !} 2) Cara termudah untuk membuat diagram adalah dengan menggunakan wizard yang sesuai: - Pilih Sisipkan\u003e Diagram. - Pilih di tab Standar jenis grafik yang Anda butuhkan (dalam kasus kami, Bagan). - Klik Berikutnya. Memilih Jenis Bagan Kotak dialog berikut ini muncul Diagram. - Pilih di tab Standar jenis grafik yang Anda butuhkan (dalam kasus kami, Bagan). - Klik Berikutnya. Memilih jenis bagan "\u003e Bagan muncul. - Pilih pada tab Standar jenis bagan yang Anda butuhkan (dalam kasus kami, Bagan). - Klik Berikutnya. Memilih jenis bagan Kotak dialog berikut"\u003e Bagan akan muncul. - Pilih di tab Standar jenis grafik yang Anda butuhkan (dalam kasus kami, Bagan). - Klik Berikutnya. Memilih jenis grafik "title \u003d" muncul (! LANG: 2) Untuk membuat grafik, cara termudah adalah dengan menggunakan wizard yang sesuai: - Pilih Sisipkan\u003e Bagan. - Pilih di tab Standar jenis grafik yang Anda butuhkan (dalam kasus kami, Bagan). - Klik Berikutnya. Pemilihan tipe bagan Muncul"> title="2) Cara termudah untuk membuat diagram adalah dengan menggunakan wizard yang sesuai: - Pilih Sisipkan\u003e Diagram. - Pilih di tab Standar jenis grafik yang Anda butuhkan (dalam kasus kami, Bagan). - Klik Berikutnya. Pemilihan tipe bagan Muncul"> !}
Kotak dialog wizard kedua memungkinkan Anda memilih atau menyesuaikan sumber data. Karena rentang data telah dipilih di lembar kerja saat Anda menjalankan panduan, ini secara otomatis dipilih sebagai sumber data. Sumber data numerik untuk bagan harus disorot bersama dengan baris dan kolom judul tabel sehingga judul yang sesuai muncul secara otomatis di legenda dan di sumbu kategori bagan. Mengatur sumber data Untuk pergi ke kotak dialog parameter grafik, klik tombol Berikutnya

Mengatur parameter bagan 4) Masukkan teks di bidang Nama bagan - Teks Sumbu X (kategori) kadar gula darah - Sumbu Y tanggal (nilai) teks - Kadar gula Kemudian klik tombol Berikutnya untuk pergi ke jendela wizard keempat, yang menentukan lokasi bagan masa depan ...

Dan kemudian salin ke dalam presentasi Anda. Metode ini juga optimal jika data berubah secara teratur dan Anda ingin grafik selalu up-to-date. Dalam kasus ini, pertahankan tautan ke file Excel asli saat Anda menyalin bagan.
Memasukkan tekan tombolnya Diagram
Nasihat: Saat Anda menyisipkan bagan, tombol kecil muncul di samping pojok kanan atas. Gunakan tombolnya Elemen bagan untuk memperlihatkan, menyembunyikan, atau memformat item seperti judul sumbu atau label data. Gunakan tombolnya Gaya Bagan untuk mengubah warna atau gaya bagan dengan cepat. Menggunakan tombol Filter bagan Anda dapat menampilkan atau menyembunyikan data di bagan.
Untuk membuat bagan sederhana dari awal di PowerPoint, di tab Memasukkan tekan tombolnya Diagram, lalu pilih bagan yang Anda inginkan.

Anda dapat mengubah bagan di PowerPoint dengan menyesuaikan tampilan, ukuran, dan posisinya. Klik diagram, lalu buat perubahan di tab Pembuat, Tata Letak atau Format di bawah tab hijau Bekerja dengan grafik... Untuk menambahkan efek animasi, gunakan alat pada tab Animasi.

catatan: Jika grup Bekerja dengan grafik tidak ditampilkan, klik di mana saja pada bagan.
Anda dapat mengubah data bagan di PowerPoint. Klik grafik dan kemudian di bawah tab hijau Bekerja dengan grafik pilih tab Pembuat dan tekan tombolnya Untuk mengubah data... Lihat artikel untuk informasi lebih lanjut.
Sisipkan bagan atau grafik ke dalam presentasi
Untuk membuat bagan sederhana dari awal di PowerPoint, di tab Memasukkan tekan tombolnya Diagram, lalu pilih bagan yang Anda inginkan.

catatan: Untuk mengubah data dalam bagan yang disisipkan, gunakan perintah Untuk mengubah data... Informasi lebih lanjut tentang perintah Untuk mengubah data lihat Memodifikasi data dalam bagan yang sudah ada.
Sisipkan bagan atau grafik Excel ke dalam presentasi dan tautkan ke data di Excel
Buat bagan atau grafik di Office Excel 2007 dan salin lalu tempelkan ke presentasi PowerPoint 2007. Jika data dalam file Office Excel 2007 yang ditautkan telah diperbarui, Anda dapat menyegarkan bagan di PowerPoint dengan menggunakan perintah Perbarui datanya.
Untuk informasi selengkapnya tentang menyisipkan bagan dan grafik Excel ke dalam presentasi PowerPoint Anda, lihat Menyalin bagan Excel ke program Office lainnya.
catatan: Jika Anda ingin memperbarui data secara otomatis dalam grafik atau grafik, simpan file Excel sebelum memasukkan grafik atau grafik.
Di Excel, pilih bagan dengan mengklik batasnya lalu pada tab rumah dalam kelompok Papan klip klik Untuk memotong.
Di PowerPoint 2007, klik tempat penampung di slide atau halaman catatan tempat Anda ingin meletakkan diagram.
Di tab rumah dalam kelompok Papan klip klik panah di bawah tombol Tempel dan pilih perintah Tempel.
Sisipkan bagan atau grafik Excel ke dalam presentasi dan buat tautan data di file Office Excel 2007. Saat Anda menyalin bagan dari file Office Excel 2007 yang disimpan dan menempelkannya ke presentasi Anda, data bagan terkait dengan file Excel tersebut. Jika Anda ingin mengubah data di bagan, Anda perlu membuat perubahan pada lembar kerja yang ditautkan di Office Excel 2007 lalu melakukan refresh data di presentasi PowerPoint Anda. Lembar Excel adalah file terpisah dan tidak disimpan dengan file PowerPoint.
catatan: Saat Anda membuka presentasi yang dibuat dalam versi PowerPoint yang lebih lama dan memiliki grafik atau bagan yang dibuat menggunakan aplikasi Microsoft Graph, PowerPoint 2007 mempertahankan tampilan aslinya dan memungkinkan Anda untuk melanjutkan mengedit grafik atau bagan.

Gambar 2. Grafik PowerPoint berdasarkan data sampel pada lembar Excel
Pengembangan metodis
guru ilmu komputer
Nomor sekolah GBOU 638
Alexandrova
Svetlana Nikolaevna
Membangun bagan dan grafik
Kandungan:
- Mengapa membuat diagram?
- Dasar bagan
- Elemen bagan dasar
- Jenis bagan
- Membuat diagram
- Membuat diagram lingkaran
- Merencanakan histogram
- Fungsi plotting
- Tugas
- literatur
Mengapa membuat diagram?
- visualisasi informasi
- menunjukkan rasio nilai atau dinamika perubahan data tabel
Ini diperlukan untuk:
Chart Basis Tabel digunakan sebagai dasar untuk membuat chart. Struktur persegi panjang pada tabel memungkinkan kita membuat bagan berdasarkan sistem koordinat persegi panjang. Item data (nomor tunggal) yang diplot pada bagan digabungkan menjadi seri data (sekelompok sel berurutan yang terletak di baris atau kolom tabel).
Diagram adalah objek komposisi yang terdiri dari elemen dasar berikut:
Menggambar area diagram dengan garis kisi
Tanda tangan sumbu Y
Sumbu koordinat
Tanda tangan sumbu X.
Judul
Tanda tangan data
Legenda - sistem notasi
Elemen bagan dasar
Jenis bagan 1. Bagan lingkaran (digunakan ketika nilai dari suatu seri data menggambarkan distribusi suatu kuantitas atau berkontribusi pada keseluruhan).
Ada beberapa jenis grafik. Mereka berbeda dalam penampilan, tujuan dan jumlah seri data yang valid. Berikut beberapa di antaranya:
2. Bagan batang atau batang - bagan batang (formulir ini cocok untuk membandingkan nilai; satu bagan dapat mencerminkan beberapa seri data).
3. Grafik (digunakan untuk menampilkan ketergantungan nilai suatu fungsi pada argumennya; sebagai argumen, Anda dapat menggunakan waktu, jarak dan variabel lain).
Jenis bagan Bagan mana pun mewakili salah satu dari tiga kategori utama yang disajikan di atas. Ada opsi berbeda untuk desain mereka. Dalam desain 3D, elemen data diwakili oleh gambar bentuk tiga dimensi (paralelepiped, silinder, kerucut, piramida) untuk meningkatkan kejelasan.
Itu silinder
diagram
Ini sangat banyak
bagan piramida
Membangun diagram
- Saat memilih jenis presentasi grafis dari data (grafik, histogram, bagan dari satu jenis atau lainnya), pandu oleh jenis informasi apa yang ingin Anda tampilkan. Jika Anda ingin mengidentifikasi perubahan pada parameter apa pun dari waktu ke waktu atau hubungan antara dua nilai, Anda harus membuat grafik. Biasanya menggunakan diagram lingkaran untuk menampilkan proporsi atau persentase. Analisis komparatif data disajikan dengan mudah sebagai diagram batang atau diagram batang.
Membangun diagram Prosedur:
- Pilih sel yang berisi data untuk membuat grafik.
- Dalam grup Bagan, pada tab Sisipkan, lakukan salah satu hal berikut ini:
- Pilih tipe bagan dan kemudian subtipe bagan yang ingin Anda gunakan. 3. Secara default, bagan ditempatkan pada lembar seperti yang disematkan. Jika perlu ditempatkan di lembar terpisah, maka:
- Pada tab Desain, dalam grup Tata Letak, klik Pindahkan grafik.
Membangun grafik 4. Klik pada grafik untuk membuka panel Alat Grafik yang berisi tab Desain, Tata Letak dan Format tambahan. Dengan mana Anda dapat memilih tata letak dan gaya yang sudah jadi untuk diagram. 5. Format bagan.
Membuat diagram lingkaran
Tabel menunjukkan pengeluaran keluarga selama 4 bulan. Kami tertarik dengan persentase anggaran rumah tangga keluarga untuk periode ini (buat diagram lingkaran).
Lihat
bangunan
Merencanakan histogram
Sebuah perusahaan es krim tertentu di kota K menyimpan catatan pendapatan (dalam jutaan rubel) untuk empat distrik kota pada bulan-bulan musim panas tahun 2000. Buat histogram pendapatan menurut kabupaten untuk musim panas.
Lihat
bangunan
Fungsi plotting
|
y1 \u003d 2sinx - 0,5 |
Lihat
bangunan
Tugas Dan adalah tabel peramalan pertumbuhan populasi Bumi. Kami tertarik pada bagaimana persentase populasi didistribusikan berdasarkan benua pada tahun 2000. Buat diagram (pai, 3-D).
Klik di sini dan
selesaikan tugasnya!
|
Prakiraan pertumbuhan populasi dunia (seribu orang) |
||||||
|
Benua |
||||||
|
Australia |
||||||
Dan sekarang klik tombol "Jawab" dan periksa apakah Anda telah menyelesaikan tugas dengan benar!
literatur
- Lavrenov S.M. Excel: Kumpulan contoh dan tugas. - M .: Keuangan dan Statistik, 2007.
- Shafrin Yu.A. Workshop teknologi komputer, M: ABF, 1997.
- Stolyarov A.M. Excel untuk diri Anda sendiri. - M .: DMK Press, 2008.
Mundur ke depan
Perhatian! Pratinjau slide digunakan untuk tujuan informasi saja dan mungkin tidak mewakili semua opsi presentasi. Jika Anda tertarik dengan karya ini, silakan unduh versi lengkapnya.
Tujuan pelajaran:
- Pendidikan:
- studi tentang teknik untuk membangun dan mengedit berbagai jenis diagram dan grafik;
- penguatan pengetahuan saat bekerja dengan berbagai jenis data spreadsheet;
- pembentukan keterampilan kerja mandiri dengan materi pendidikan, literatur sains populer, dan internet.
- Mengembangkan:
- perkembangan berpikir kreatif siswa, minat kognitif;
- pembentukan keterampilan komunikasi;
- pembentukan keterampilan untuk penggunaan komputer secara mandiri sebagai instrumen aktivitas kognitif;
- pengembangan kemandirian dalam perolehan pengetahuan, gotong royong, pidato.
- Pendidikan:
- menumbuhkan budaya komunikasi, kemampuan bekerja dalam kelompok, kemampuan mendengarkan,
- membina sikap hormat terhadap alat komputer dan tempat kerja Anda;
- mendorong sikap objektif terhadap hasil kerja - kekritisan, kemampuan untuk menilai situasi secara memadai.
Jenis pelajaran:pelajaran gabungan - menjelaskan materi baru dan mengkonsolidasikan pengetahuan yang diperoleh.
Jenis pelajaran: kerja praktis.
Peralatan:
- Komputer siswa
- Proyektor multimedia, layar
- Presentasi powerpoint
- Kartu dengan tugas untuk kerja praktek
- Tugas teks
Rencana belajar
- Mengatur waktu
- Pengumuman topik pelajaran dan tujuan pelajaran
- Presentasi ahli
- Penyajian materi pendidikan
- Pekerjaan praktis di komputer
- Mengekspresikan pendapat ahli.
- Menguji eksekusi tugas
- Meringkas. Refleksi Pekerjaan Rumah
Dukungan materi pelajaran:
- IBM PC AT Pentium - satu untuk setiap siswa;
- OS MS Windows 2003 / XP, MS Excel
Literatur:
- Semakin I.G., Henner E.K. Informatika. Kelas 11. M .: BINOM. Laboratorium Pengetahuan, 2002, hlm. 96–122.
- Informatika dan teknologi informasi. Ugrinovich N.D. Panduan belajar untuk kelas 10-11. - M .: Laboratorium Pengetahuan Dasar, 2000
- Jurnal "Informatika dan Pendidikan" №4 - 2010
Ilmu apa yang belum dipahami pikiran Anda,
Tak kenal damai dalam belajar sejenak
Ferdowsi, penyair Persia
SELAMA KELAS
1. Mempelajari materi baru
Dalam setiap bidang kegiatan, terdapat banyak tugas dimana data dan hasil awal harus disajikan dalam bentuk grafik. Kemampuan memvisualisasikan informasi dalam bentuk grafik dan diagram merupakan bagian integral dari pendidikan modern. Saat menyelesaikan berbagai masalah, menyiapkan laporan tentang berbagai disiplin ilmu, melakukan tugas-tugas kreatif, seringkali perlu untuk merepresentasikan data numerik secara grafis. Keuntungan utama dari presentasi ini adalah kejelasan.
- Hari ini di pelajaran 5 para ahli akan membantu untuk mempertimbangkan topik ini. (Para ahli dipersiapkan sebelumnya oleh seorang guru dari antara siswa yang berhasil)
Daftar pertanyaan yang dipelajari
- Diagram (konsep, tujuan). Objek bagan. Jenis grafik.
- Pembuatan grafik Membuat grafik secara otomatis (dalam satu langkah).
- Wizard diagram.
- Mengedit grafik.
- Mengedit diagram yang sudah selesai.
- Mengedit elemen individu dari diagram.
Diagram (konsep, tujuan). Objek bagan
Saat memecahkan berbagai masalah, menyiapkan laporan, seringkali perlu untuk merepresentasikan data numerik secara grafis. Keuntungan utama dari presentasi ini adalah kejelasan.
Microsoft Excel memiliki kemampuan untuk merepresentasikan data secara grafis dalam bentuk grafik. Bagan ditautkan ke data lembar tempat mereka dibuat dan berubah setiap kali data pada lembar berubah. Bagan adalah objek plug-in yang disematkan di salah satu lembar buku kerja.
Diagram - objek spreadsheet yang secara grafis menunjukkan rasio kuantitas apa pun.
Tujuan diagram: Tampilan grafik data untuk analisis dan perbandingan.
Objek bagan:
area grafik - area tempat semua elemen diagram berada;
grafik area plot - lokasi sumbu, rangkaian data, dll;
legenda - contoh pemrosesan data;
menuju- berfungsi untuk memperjelas data yang disajikan dalam diagram;
label data (penanda) - simbol (batang, titik, sektor, dll.) pada diagram, mewakili satu item data;
seri data - kelompok elemen data terkait dalam bagan, yang sumbernya adalah satu baris atau satu kolom dari tabel data;
sumbu- garis yang membatasi salah satu sisi area plot dari grafik dan membuat skala untuk mengukur dan membandingkan data pada grafik (untuk dua dimensi grafis- Sumbu X, sumbu Y; untuk plot 3D, Z adalah sumbu vertikal, dan sumbu X dan Y berada pada sudut yang berbeda):
kategori - nama kategori sesuai dengan label di sepanjang sumbu X;
nama baris - Biasanya sesuai dengan prasasti di sepanjang sumbu Y;
tanda centang Merupakan garis pendek yang memotong sumbu koordinat seperti penggaris.
Jenis bagan.
Di MS Excel, Anda dapat memilih dari beberapa tipe grafik, dan setiap tipe memiliki beberapa variasi (tipe). Memilih jenis bagan yang tepat memungkinkan Anda menyajikan data Anda dengan cara yang paling menguntungkan. MS Excel memungkinkan Anda untuk memilih salah satu dari 14 jenis bagan dasar (standar) dan 20 jenis bagan tambahan (non-standar). Dalam setiap tipe bagan utama, Anda dapat memilih subtipe tertentu.
Mari pertimbangkan yang utama
grafik batang menampilkan nilai dari kategori yang berbeda, memungkinkan Anda untuk menampilkan beberapa seri data
Diatur juga menampilkan nilai untuk berbagai kategori, berbeda dalam orientasi sumbu Ox dan Oy
Susunan acara disajikan sebagai titik data yang dihubungkan dengan garis tipis, memungkinkan Anda untuk melacak perubahan dalam data yang diusulkan, menunjukkan beberapa seri data
Bagan pai dan donat hanya satu seri data yang dapat ditampilkan Pilihan jenis ini ditentukan oleh pertimbangan kemanfaatan dan kejelasan
Bagan Area menampilkan perubahan nilai rangkaian dari waktu ke waktu, serta perubahan kontribusi nilai individu.
Diagram tiga dimensi (3-D) termasuk Bagan Batang, Batang, Plot 3-D, Plot Pie 3-D, Permukaan
2. Pekerjaan praktis di komputer
Setting Open program MS EXCEL, tampilan toolbar "Diagram" (Tampilan Toolbar - Diagram)
Simpan buku kerja dengan nama belakang Anda di folder "dokumen saya"
TUGAS 1. Membangun histogram untuk tabel nilai tertentu

Teknologi kerja
1. Ubah nama Sheet1 "Internet". Buat tabel sesuai dengan contoh di gbr. 1
2. Temukan jumlah saham maksimum dan minimum di kisaran C5: C12 menggunakan Wizard Fitur MAX, MIN.
3. Pilih rentang data untuk merencanakan histogram: B5: C12.
4. Panggil Diagram Wizard: pilih perintah menu Sisipkan, Diagram atau klik ikon Diagram Wizard dan ikuti instruksinya:
Langkah 1. Memilih tipe grafik: grafik batang\u003e pilih jenis bagan - bagan batang
pilih jenis histogram - histogram biasa, klik tombol Next\u003e.
Langkah 2. Memilih data awal untuk grafik: karena Anda telah memilih data pada langkah 3 (kisaran B5: C12), klik Next\u003e
Langkah 3. Pilih opsi bagan: pada tab Judul, masukkan teks dalam Nama bagan - "Minat pengguna Internet", sumbu X (kategori) - "Jenis minat", Sumbu Y (nilai) - "Pangsa pengguna"; klik Berikutnya\u003e ...
5. Posisikan area bagan dalam rentang A16: D40 (gunakan metode Drag-and-Drop untuk memindahkan area bagan yang dipilih, bekerja dengan penanda bingkai bagan untuk mengubah ukuran bingkai)
6. Simpan perubahan Anda ke file.
7. Bandingkan hasil Anda dengan gambar. 2. Mempresentasikan hasil pekerjaan kepada ahlinya.

TUGAS 2. Mengedit objek histogram
Edit histogram menurut Gambar. 2.
Teknologi kerja.
1. Pilih objek diagram yang ditentukan (dengan mengklik dua kali tombol kiri mouse), pilih tab yang sesuai, lakukan perubahan berikut pada parameter objek dan klik tombol OK.
Parameter objek bagan:
- Font judul, legenda, nama sumbu (merek, kuantitas) - Arial, ukuran - 8.
- Format area bagan: metode isian - gradien, warna - dua warna, tipe arsir - diagonal 1.
- Format area plot: tekstur dalam metode isian - perkamen.
- Format sumbu kategori dan sumbu nilai: warna garis - hijau, lebar garis
2.
Plot garis kisi sumbu X dan Y.
pilih perintah menu Bagan, Opsi Bagan, tab Garis kisi;
di beberapa bagian Sumbu X (kategori) dan Sumbu Y (nilai) Pilih jalur utama.
3. Atur format garis kisi sumbu X dan Y: tipe garis - titik-titik, warna - pirus gelap.
4. Simpan perubahan ke file
TUGAS 3. Fungsi pembuatan plot.
Plot fungsi berikut
Y1 (x) \u003d x 2 - 1
Y2 (x) \u003d x 2 + 1
Y3 (x) \u003d 10 * Y1 (x) / Y2 (x)
Rentang argumennya adalah [–2; 2] dengan langkah 0,2 ..
Teknologi kerja: persiapan meja
1.
Pergi ke Sheet2, ganti nama Sheet2 menjadi "Charts":
klik kanan pada pintasan Sheet2 - buka menu konteks;
pilih perintah Rename.

2.
Siapkan tabel pada lembar "Bagan" sesuai dengan Gambar 3: masukkan nama kolom di sel A1: D1; Berikut ini, nama-nama fungsi Yl (x), Y2 (x), Y3 (x) akan membentuk teks legenda
isi kolom argumen (x) dari –2 menjadi 2 dengan kelipatan 0,2. Untuk melakukan ini, gunakan metode apa pun yang Anda ketahui untuk melengkapi rentang secara otomatis.
3. Isi kolom fungsi, yaitu, masukkan nilai fungsi di titik yang sesuai di kolom B, C, D. Untuk melakukan ini, masukkan sendiri rumusnya di sel B2, C2, D2, notasi matematisnya, Yl (x) \u003d x2 - 1, Y2 (x) \u003d x2 + 1, Y3 (x) \u003d 10 * Yl (x) / Y2 (x)
4. Salin rumus ke seluruh sel tabel (gunakan gagang isian).
5. Desain tabel yang dihasilkan dan simpan perubahan ke file. Sajikan hasil pekerjaan Anda
4. Merencanakan dan mengedit grafik fungsi
1. Pilih rentang data untuk merencanakan A1: D22.
2. Buat grafik menggunakan Panduan Bagan: tipe bagan - sebar, tampilan - bagan sebar dengan nilai yang dihubungkan dengan garis halus tanpa penanda.

3. Edit grafik sesuai dengan Gambar. 4 dan simpan perubahan ke file. Sajikan hasil pekerjaan Anda.
Kemudian buka tugas untuk belajar mandiri. Isi tabel di bawah ini, masukkan data yang diperlukan, atur format data yang diperlukan. Buat diagram ( Lampiran 1 )
5. Mengekspresikan pendapat ahli tentang pekerjaan
6. Pelaksanaan tugas tes
7. Menyimpulkan
8. Pekerjaan rumah:Glushakov V.F., Melnikov V.E., "Fundamentals of Informatics", hlm. 256-258, balas ke tanggapan pertanyaan