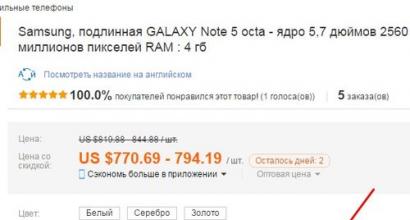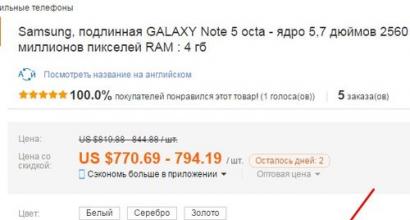Приложения для удаления лишних предметов. Как убрать предметы, людей (лишние объекты) с фотографии на iPhone
Бывают такие случаи, когда кадр получился безумно крутым, но мешают какие-то предметы: прохожие люди, машины, провода, птицы и другие случайные предметы. В этой статье мы расскажем, как убрать предмет с фото на телефоне за считанные секунды!
Snapseed
Если вы не знаете, как убрать с фото лишние предметы онлайн и бесплатно, то воспользуйтесь приложением Snapseed . Это самый легкий вариант из всех представленных. Скачать абсолютно бесплатно его можно в официальных магазинах AppStore и Google Play.
Как убрать ненужный предмет с фотографии:
- Открыть приложение Snapseed.
- Нажать Инструменты-Точечная коррекция .
- Приблизить снимок пальцами.
- Осторожной тапнуть по экрану, чтобы убрать объект или предмет с фото в Snapseed.
Facetune
Второе приложение, которое убирает предметы на фото, называется Facetune . Программа является платной, но часто бывает на скикдах в AppStore (всего за 15 рублей). Если не хотите покупать приложение, то можете воспользоваться бесплатным аналогом Facetune 2 . В нём есть точно такая же функция.
Как убрать предмет с фото на айфоне и андроиде:
- Открыть программу Facetune.
- В нижней части перейти на пункт «Заплатка» .
- Нажать на предмет, который нужно убрать. Появится 2 круга. Первый – это зона предмета, а второй – это круг с той поверхностью, на которую можно заменить первую часть. Круги можно перемещать в любом направлении, подбирая оптимальный вариант.
- Точечными движениями обработать фото и сохранить его в Галерею.
Touch Retouch – это программа, которая убирает предметы на фото за считанные минуты. Но она платная, стоит 149 рублей (цена на 2018 год).

Photoshop Fix
Убрать ненужный предмет или людей с фото на телефоне поможет приложение Photoshop Fix . Оно абсолютно бесплатно доступно для скачки в официальных магазинах.
Как убрать предмет с фото через приложение:
- Открыть приложение Photoshop Fix.
- Зарегистрироваться или авторизоваться через Facebook или Google Play.
- Открыть нужное фото.
- В нижнем меню нажать на значок пластыря «Восстановление» .
- В этой программе есть Точечное восстановление , есть Штамп , Заплатка , Эффект красных глаз и Ластик , который восстанавливает, если что-то вам не понравится.
- Для обработки лучше всего приблизить фото касанием пальцев.
- Если вы выбрали пункт «Штамп» , то сначала нужно кликнуть по поверхности рядом с ненужным предметом и поставить отметку (кружочек), но там, где его нет. Именно клонированием это области мы будем убирать предмет с фото.
- Коснуться пальцем того элемента, который нужно удалить с фото, и аккуратно шаг за шагом стереть его.
- Сохранить фото в Галерею!
Union
И последняя программа, которая убирает лишние предметы с фото, называется Union . Приложение является платным и стоит 379 рублей (цена на 2019 год).
Как убрать предмет с фото в фоторедакторе:
- Открыть приложение Union .
- Для Background загрузить снимок, в котором нужно сделать изменения.
- Для Foreground загрузить чистое фото, где нет никаких посторонних предметов: проводов, машин, людей и т.д.
- Чтобы слои ровно легли друг на друга, можно убрать немного интенсивности, а после вернуть ее обратно.
- Нажать на Mask и Ластиком аккуратно стереть весь слой.
- Далее тапнуть на кисть и закрасить всё ненужное пространство.
- Если нужно повторить маску слоя, то необходимо нажать на Flatten и добавить фото на Foreground .
- Сохранить изображение в Галерею.
Будьте самыми стильными! Используйте супер эффекты.
Доброго всем времени суток, мои дорогие друзья. С вами опять я, Дмитрий Костин. Вспомнилось мне тут множество моментов, когда тебя фотографируют, а в кадр попадает какой-нибудь лишний человек или какой-то предмет, который на фотографии неуместен. Знакомо? Только замечаешь это уже когда перефотографироваться нет возможности. Оставить как есть? Да ни за что!
Лишние предметы можно выкинуть из фотографии, причем никто не заметит разницы. А вы хотите узнать, как в фотошопе убрать ненужный объект с какой-либо фотографии? Тогда читайте дальше.
Заполнение с учетом содержимого
Как видите кот испарился, но у вас не осталось вырезанной области как это обычно происходит. Пустота заполнилась смежными пикселями, которые по мнению самой программы вероятнее всего могли бы оказаться на этом месте.

У меня произошел небольшой «косячок». когда я убрал кота, в области, где должен быть хвост, появился кусок от ручки (видимо сушилка для белья). Но она убирается точно таким же образом. И теперь у вас есть чистое одеяло без животинки.
Точно также я решил убрать учебник с парты. Согласитесь, что очень просто? Но это еще не всё.
Инструмент Штамп
Иногда первый способ не совсем может подходить для нужных нам целей. Но это не беда. Фотошоп практически всегда имеет несколько вариантов решения для конкретной задачи. И этот случай не исключение.

Давайте возьмем картинку прекрасного вида на побережье. Прекрасный вид, но как видите мимо пролетал дерзкий птиц и попал в кадр. Попал красиво, но допустим он там не нужен.
Тогда закатываем рукава, берем лассо и проделываем все операции из первого пункта. Смотрим, что у нас получилось. Как-то не очень, да?

Нам в этом поможет инструмент «Штамп» . Данный инструмент чем-то похож на «Восстанавливающую кисть» , которой мы пользовались , но различия есть. При восстанавливающей кисти мы брали область-донор и закрашивали ей ненужную деталь таким образом, что потом накладывались те цвета, которые соответствуют данной области. При штампе ничего такого не происходит.

Если вам как-то сложно понять этот процесс в текстовом варианте, то специально для вас я сделал отдельный видеоурок. Приятного просмотра.
Получилось вполне себе неплохая картинка, как будто так и было. Вы может комбинировать несколько способов, чтобы достигнуть желаемого результата.

А у вас есть фотографии, где можно убрать что-нибудь лишнее? Если да, то настало время от этого избавиться. Ну а если вы хотите изучить все возможности фотошопа за непродолжительный срок, то рекомендую вам посмотреть отличный видеокурс . В нем вся информация преподнесен потрясающе и рассчитана на любой уровень пользователя.
Ну а на этом у меня всё. Надеюсь, что мой сегодняшний урок вам понравился. Не забудьте подписаться на обновления статей блога, тогда вы первыми узнаете о выходе интересных статей и другой интересной информации. Посмотрите также другие статьи блога. Уверен, что вы найдете что-нибудь интересное для себя. Ну а я с вами прощаюсь. Пока-пока!
С уважением, Дмитрий Костин
С каждым днем технологии все сильнее интегрируются в жизнь современных людей, становясь ее неотъемлемой частью. Сегодня, если ты не умеешь пользоваться интернетом, тебе будет крайне сложно выжить в мире. Нужно уметь делать буквально все. Графический редактор Photoshop крайне сложен в освоении, но выход из этой ситуации есть и им является программа «Movavi Фоторедактор», которая позволяет выполнять множество действий в простом и удобном интерфейсе. можно узнать в тексте ниже.
Большинству пользователей не нужны все те функции и возможности, которые дает Photoshop и его еще более сложные аналоги. В случае с «Movavi Фоторедактор» все функциональные возможности можно изучить буквально за один час. Например, с его помощью можно убрать с фото лишние предметы, либо же удалить что-то ненужное еще. Таким могут быть нежелательные люди или какой-то объект на заднем фоне. При помощи специального инструмента можно удалить с фотографии не только какой-то фрагмент, но и любой другой элемент, в том числе дату, время, число, надпись и логотип.
Более того, функциональные возможности этой программы позволяют буквально в пару кликов убрать задний фон на фото, что может быть крайне полезно, например, при работе над открыткой. Это значит, что при помощи этого ПО можно заменить один фон на другой. Важнее всего то, что приложение «Movavi Фоторедактор» позволяет обрабатывать любое изображение, в том числе сделанное на смартфон или профессиональный фотоаппарат. Выбрав специальный инструмент, пользователь сам выбирает тот кусок, который требуется удалить.
Как вырезать людей, объекты или дату из фотографии
Довольно часто возникает необходимость произвести удаление объектов с фотографии. Это может быть чей-то водяной знак, либо же что-то или кто-то еще. Например, часто бывает так, что сделав фото в путешествии, на заднем плане неожиданно появился какой-то нежелательный человек, который испортил весь кадр. Программа «Movavi Фоторедактор» сама покажет и расскажет о том, как вырезать человека из фотографии, словно его там никогда не было. Этот редактор фотографий содержит удобные и понятные подсказки, которые обучат этому даже самого неопытного пользователя.
Данное приложение для компьютеров содержит не только функцию, позволяющую производить удаление объектов, но и еще и много других дополнительных возможностей. Пользователи могут накладывать фильтры, добавлять текст, сглаживать недостатки кожи и делать многие другие вещи. Для всего этого нужна только исходная картинка, а все остальное программа сможет сделать сама, предложив соответствующий инструмент.
Скачать программу «Movavi Фоторедактор» можно бесплатно с официального сайта, однако это будет триальная версия. За полную отдать придется 1290 рублей. Доступны версии для различных операционных систем, в том числе всей линейки Windows и macOS (для компьютеров Mac). Опробовать функциональные возможности приложения можно бесплатно, а если понравится – можно купить полную версию, чтобы творить уже без ограничений.
До 22 декабря включительно у всех желающих есть возможность Xiaomi Mi Band 4, потратив на это всего 1 минуту своего личного времени.
Присоединяйтесь к нам в
Довольно часто красивые и качественные фотографии портятся из-за различных мелочи на заднем плане. Конечно, можно скинуть фотографии на компьютер и отредактировать их в графическом редакторе, но на это не всегда есть время и силы. Но если эти фотографии находятся на вашем iPhone, iPad или iPod Touch, то вы можете отредактировать их на своем устройстве, используя полезное приложение от компании Adva-Soft — .
Принцип работы очень похож на функцию ретушь в iPhoto, о которой мы писали в . Интерфейс приложения не блещет уникальностью, но всё равно достаточно хорошо прорисован.

В главном меню программы вы можете посмотреть 2 обучающих видео ролика. Рекомендуем с ними внимательно ознакомиться, чтобы наглядно понять принцип работы программы.
позволяет редактировать изображения из медиатеки или полученные с камеры, для этого нажмите соответствующую кнопку.

После того, как вы загрузили фотографию в можно приступать к ее редактированию.
Панель инструментов состоит из:
- Лассо — выделение области методом «лассо» (вы рисуете произвольную форму)
- Кисть — выделение области методом «кисть»
- Ластик — очистка выделенной области
- Навигация — изменение масштаба и перемещение по фотографии
- Вырезать — удаление выделенной области с фотографии
- Клонирование — закрашивание области выбранной основой
- Сохранение — позволяет сохранить отредактированную фотографию в фотоальбоме, отправить по e-mail или опубликовать в социальных сетях
Сначала уберем людей справа. Для этого увеличим этот участок и выделим людей инструментом «кисть».

Теперь нажмем на кнопку «вырезать», а затем уменьшим масштаб, в итоге мы получим справа чистое море без каких либо намеков на то, что там кто-то плавал.

Давайте выделим ближних людей инструментом «лассо» и отредактируем выделенные границы инструментом «ластик».

Оставшихся в левой части людей закрасим инструментом «клонирование». В итоге, благодаря у нас получилась яхта на фоне неба и моря без нежелательных объектов.


Чтобы попасть в настройки приложения, нажмите на кнопку «i » в правом верхнем углу. В этом меню кроме настроек вы сможете посмотреть обучающее видео для начинающих и опытных пользователей, почитать справку, получить техническую поддержку
Убираем ненужные объекты на фотографиях. Сегодня мы поговорим о том, как убрать ненужный объект на фотографии с помощью фотошопа- онлайн ЭДИТОР . Например вот так. На первом фото попала ненужная пустая корзинка. На втором я ее убрала.
Читать далее...
Долгое время мы пользовались замечательным сайтом Webinpaint , в котором такие объекты убирались легко и быстро, в три клика. По этому сайту у меня был урок, поставленный в 2010 году, который . Урок за это время разошелся очень далеко, и многие им пользовались. Но сейчас САЙТ СДЕЛАЛИ ПЛАТНЫМ, и мне приходит очень много вопросов и просьб найти что то подобное.
Увы, все в нашем мире дорожает, и все подобные сайты теперь платные. Поэтому, всем, кто не умеет пользоваться фотошопом, я покажу как как убрать ненужный объект на фотографии с помощью фотошопа- онлайн онлайн Pixlr, по простому называемый ЭДИТОР
Если требуется убрать просто объект на цветном фоне, то сделать это можно с помощью инструмента КИСТЬ. Например, берем вот такую картинку. И уберем на ней месяц.
Так как здесь объект на однородном, синем фоне, то берем инструмент КИСТЬ.

И подбираем цвет для закрашивания ненужного объекта.
1- открываем выбор цвета.
2.- Щелкаем кистью в том месте, какой цвет нам нужен для закрашивания объекта. ЦВЕТ ПРОГРАММА ПОДБЕРЕТ САМА.
3.- Подтверждаем выбор цвета.

Теперь выбираем размер кисти и закрашиваем ею объект. В окошечке выбора цвета горит тот, что нам нужен.

Теперь просто закрашиваем ненужный объект. Вот и все.

ВНИМАНИЕ. Это самый простой вариант убирания объекта, так как здесь нужен ОДИН цвет. Если же ненужный объект расположен на нескольких цветах, то вам нужно каждый раз ПОДБИРАТЬ ЦВЕТ. Хотя это и несложно, так как он подбирается автоматически. Но довольно нудно.
Но если ненужный нам объект расположен на траве, песке, фоне леса, и прочее, то простым подбором цвета тут ничего не сделаешь. Тогда начинаем использовать инструмент ШТАМП.
Берем картинку с предыдущего урока. И убираем так же елочку на переднем плане.
Заходим на сайт в Эдитор Pixlr.com. , и загружаем картинку.

ВНИМАНИЕ. Если будете вставлять картинку из интернета, то вставив ее адрес, появится табличка загрузки. Просто дождитесь когда картинка загрузится, то табличка уберется сама.
Выбираем инструмент ШТАМП, его размер и форму.

Приступаем к работе. Берем инструмент Штамп и, зажав клавишу Ctrl, выбираем источник клонирования, просто по нему щелкнув (он должен находиться рядом с убираемым объектом; это по сути то чем мы будем зарисовывать этот объект):

ВНИМАНИЕ! Обратите внимание, что точка копирования перемещается вместе с инструментом штамп, то есть вам периодически, при несовпадении рисунка необходимо задавать новую точку копирования при помощи клавиши Ctrl.
На нашем примере - верхушка елочки находится на фоне рыжих елочек. Задав точку копирования, я закрасила верхушку рыжим. Дальше пошла желтая трава, и я вновь задаю точку копирования, зажав клавишу Ctrl, выбираю источник клонирования - ТРАВУ.

И перехожу к нижней части, где есть зеленая трава, и так же задаю точку копирования, зажав клавишу Ctrl, выбираю источник клонирования - ЗЕЛЕНУЮ ТРАВУ

И убираю самую нижнюю часть елочки. Вот и все.

Поверьте, делается это гораздо быстрее, чем я описываю. Зажимаете клавишу Ctrl, щелкаете, закрашиваете нужную часть, снова щелкаете клавишей Ctrl, и снова закрашиваете. Все довольно быстро.
Восстанавливаем утерянную текстуру. Как вы могли заметить, при зарисовывании елочки, внизу, у меня немного нарушилась травы, поэтому предлагаю восстановить ее также с помощью инструмента Штамп. Выберите источник клонирования с хорошей текстурой и, используя кисть штампа большого размера, лучше квадратную, зарисуйте место с нарушенной текстурой.

Если все нас устроило, то сохраняем наше фото. Жмем ФАЙЛ- СОХРАНИТЬ, или жмем на крестик в правом углу. Пишем название нашего картинки, выбираем формат и нажимаем на "Да"
Это то, что у нас получилось, с уже подправленной немного текстурой.

Вот так довольно быстро, вы сможете убрать все ненужные объекты со своих фотографий. Не бойтесь что то испортить, вы всегда можете отменить свои действия, или закрасить по новой. Пробуйте смелее, и у вас все получится!