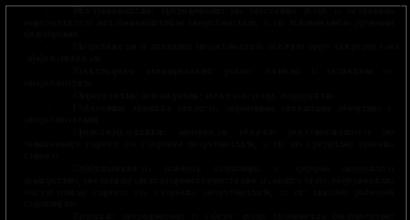Что значит оцифровать фотографию. Как оцифровать черно-белые фотографии
Наверняка у многих ещё сохранились негативы от старых плёночных фотоаппаратов. Печатать фотографии с плёнки не хочется, но если бы они были в цифровом виде на компьютере, то было бы классно посмотреть их и вспомнить хорошие моменты своей жизни:)
Я сканировал фотоплёнки в домашних условиях обычным цифровым фотоаппаратом и парой нехитрых приспособлений. Ниже поделюсь с вами хитростями оцифровки негативов.
Если вы были студентом, когда ещё не было ксероксов или они ещё только появлялись, то вам приходилось хоть раз пользоваться самодельным сканером из куска стекла, двух табуреток и настольной лампы. Ниже на фото конструкция усовершенствованная, вместо стульев короб из фанеры с закреплённым стеклом и энергосберегающей лампой белого света на 15 Ватт.
Для крепления плёнки я использовал два кусочка стекла, стекло взял тонкое от настенной фоторамки. Стёклышки обклеены полосками белой самоклейки, сделано это для направления фотоплёнки и для защины от острых краёв. Два стекла складываются и склеиваются кусочками самоклейки. Между стёклами за счёт толщины самоклейки получается щель, в которую будем заряжать негативы. Размеров стёкол не привожу, всё делал на глаз из того, что было под рукой.

Вот так плёнка вставляется в наше приспособление:

Снизу приклеена белая плёнка, она будет служить рассеивателем света от лампочки.

Наш плёнкодержатель кладём на "студенческий сканер" прямо над лампой, я ещё крепил его кусочками скотча, чтобы не ёрзало.

Теперь я взял большой пластиковый стакан от сметаны и покрасил его внутри чёрным маркером. В днище вырезал отверстие под объектив фотоаппарата, подробно о нём ниже.

Фотик самый обычный, цифровой. Главное чтобы была функция макросъёмки.

На объектив я приклеил шайбу из чёрной самоклейки, сделано это для того, чтобы блестящий объектив не отражался на фотографируемом негативе.

Стакан одеваем на объектив. Чем чернее внутри, тем лучше!

Теперь ставим стакан на сканер и включаем лампу. Надо бы отметить, что лампа энергосберегающая взята не просто так! У неё белый свет и она нагревается совсем чуть-чуть, в отличие от обычной лампы накаливания. Лампа накаливания сильно греется и может испортить негатив, свет у такой лампы жёлтый.

На фотоаппарете выставляем режим макросъёмки, также можно поэкспериментировать с балансом белого.

Приближаем на сколько возможно, мой фотик слишком близко фотографировать отказывался, поэтому фоткал как показано ниже, а лишнее обрезал в фотошопе.

Вот такая фотография получается с моего фотика:

Так я отфоткал все негативы, а было их несколько десятков плёнок.

Итак, открываем фото-негатив в фотошопе. Нажимаем сочетание клавиш Ctrl + i (инвертировать), теперь сочетание Ctrl + m (откроется окошко как на фото ниже). Из выпадающего списка выбираем "Blue" и зажав кнопку Alt на клавиатуре двигаем мышью две стрелки (на фото указаны стрелками красного цвета) навстречу друг другу. При зажатой клавише Alt фон изображения станет синим, а при движении стрелки будут проявляться чёрные точки, как только проявилось несколько чёрных точек мы останавливаемся и выбираем из списка (список указан на фото зелёной стрелкой) "Green" и "Red" с которыми проделываем такую же операцию по проявлению до чёрных точек.

Чтобы обрезать лишние края выберите специальный инструмент и выделите вырезаемый кусок фото, нажмите клавишу Enter. Если вырезали не так как хотелось, то всегда можно отменить последнее действие сочетанием клавиш Ctrl + z.

В результате этого урока по оцифрованию негативов в домашних условиях у меня получилась вот такая фотка:

На фото я, мой брат и мама. Я тут совсем "зелёный", очень люблю журнал "Ют" и всякие
Цифровые копии не теряют яркость, их можно обрабатывать, распечатывать, делиться с родственниками и друзьями. Но перед этим придется выбрать способ перевода изображения в файл – сканирование или фотосъемка. Расскажем подробно о каждом из этих вариантов.
Использование сканера или МФУ
Сканеры считают лучшим вариантом оцифровки любого изображения. Преимущества такого способа:
- высокая четкость фотографии, не уступающая оригиналу;
- отсутствие на копии отражений, бликов и случайно попавшей на фото пыли;
- возможность ускорить процесс оцифровки – на одном сканере формата A4 можно одновременно сканировать 2-3 фото 10 х 15 или 9 х 13 см;
- некоторые модели сканеров укомплектованы отсеками для фото, что упрощает процесс оцифровки.
- Один из специализированных сканеров – Epson Perfection V600 Photo. У этой модели есть и адаптер для пленки, позволяющий оцифровывать негативы.
Сканер от Epson отлично подойдет для оцифровки фотографий
Если вам не нужны дополнительные функции для работы с пленкой, можете использовать любое МФУ со встроенным сканером – например, HP Ink Tank Wireless 419, о котором .
Процесс сканирования
Для оцифровки выбирают сканер планшетного типа. Барабанные устройства, в которых перемещается оригинал изображения, могут испортить фото – особенно, старое и напечатанное на фотобумаге. В планшетном устройстве фотография остается неподвижной и не будет повреждена при сканировании.
В процессе оцифровки выбираются параметры сканирования – четкость, количество цветов, размер и формат изображения. При необходимости, указывается область изображения, которая должна быть отсканирована, увеличивается контрастность или яркость.
После завершения работы сканер может автоматически сохранить оцифрованное фото в выбранном формате. Оптимальный вариант – сохранять фотографии в JPEG. Если фото будет обрабатываться, стоит выбрать формат TIFF или PNG.
Особенности оцифровки с помощью сканера
Качество полученного изображения будет зависеть от исходного изображения и возможностей сканирующего устройства. Однако пользователь может установить настройки сканирования, которые позволят сохранить все особенности оригинала и даже улучшить его. Оптимальные параметры сканирования для любого сканера или МФУ:
- Если фото будут обрабатываться или печататься, разрешение стоит установить максимальным для этой модели. Для просмотра на экране телефона или ПК достаточно 600 dpi, при возможности ставьте 1200 dpi.
- Разрядность цвета сканируемого изображения стоит выбирать не меньше 24. Если сканер поддерживает 48 бит, можно установить и такое значение, но размеры файла заметно увеличатся.
- Если фотографии занимают только часть стекла, стоит выделить только этот участок, в несколько раз ускорив процесс сканирования (особенно, если выбрана максимальная четкость).
Для оцифровки можно использовать и стандартные программы МФУ, и встроенные утилиты операционной системы. Однако есть специализированные приложения, обеспечивающие больше возможностей – например, распознавание фото, их автоматический поворот и сохранение в отдельных файлах. Многие из них доступны бесплатно на сайтах производителей устройств для печати.
Пересъемка на фотокамеру
Сканеры и МФУ нечасто покупают для использования в домашних условиях. Если оцифровка требуется для нескольких сотен или тысяч снимков, покупка сканирующего устройства будет оправдана. Для того чтобы перевести в «цифру» небольшой фотоальбом можно воспользоваться намного чаще встречающейся дома техникой – фотоаппаратом. Не обязательно зеркальным и профессиональным – достаточно даже «мыльницы» с разрешением 8-12 Мп.
До перевода старого фото в файл с помощью цифровой камеры придется выполнить несколько действий – подготовить аппарат и место для размещения снимков, и настроить освещение. Камеру желательно не держать в руках, а установить на штативе или другой ровной поверхности. Фотографию желательно разместить в 25-30 см от объектива.

Во время съемки камеру желательно закрепить на штативе
Освещение выбирается так, чтобы фото получилось хорошо освещенным, но без бликов. Идеальный вариант – оцифровывать фото днем в хорошо освещаемом помещении или на улице (террасе, балконе, лоджии) в облачную погоду. Если фотобумага глянцевая – стоит избегать попадания на нее прямого света, из-за которого на оцифрованном изображении появятся засветы. При съемке в условиях искусственного освещения можно воспользоваться достаточно мощной настольной лампой или, если такой в наличии нет, выполнять работу прямо под люстрой.
Важный момент при фотографировании изображения – добиться такого угла между объективом и фото, при котором не было бы никаких отражений. Переснимая глянцевую фотографию, не стоит устанавливать ее перпендикулярно оси объектива и точно напротив его центра. В этом случае на темных участках снимка будет заметно отражение, требующее серьезной обработки в редакторе. Снимок следует передвигать до тех пор, пока не исчезнут блики.
Процесс пересъемки
После подготовки к съемке фотографу, занимающемуся оцифровкой старых снимков, придется выполнить такие действия:
- Настроить фотоаппарат, используя зум для приближения изображения таким образом, чтобы оно полностью занимало видоискатель. Включить режим макросъемки с помощью кнопки, на которой обычно изображен цветок.
- Выключить вспышку, из-за которой на снимке могут появиться блики.
- Выставить баланс белого, учитывая источник освещения и погодные условия.
- Установить таймер автоспуска, чтобы избежать вибрации.
- Нажать на спуск и отойти от камеры, чтобы на готовом кадре не было отражения фотографа.

Преимущества использования фотоаппарата – снимки получаются почти такие же качественные, как при сканировании. Минусы – придется потратить намного больше времени. Кроме того, фотокамеры тоже есть не у всех – большинство пользователей предпочитают снимать на смартфон.
Оцифровка фото с помощью смартфона
Качество изображения, снятого на камеру смартфона, будет ниже, чем при сканировании или использовании профессионального оборудования. Но для личного использования переснятый снимок подойдет. Главное – не просто сфотографировать распечатанный снимок, положив его перед собой на стол, а сделать это правильно, используя специальное приложение для смартфона.
Для съемки понадобится хорошее освещение. Рекомендованное разрешение камеры смартфона – не меньше 8 Мп. В качестве приложения для сканирования можно выбрать удобную, простую в использовании и бесплатную утилиту «Фотосканер от Google Фото».

Приложение «Фотосканер» позволяет обойтись без профессионального фотоаппарата, заменив его практически любым смартфоном на ОС Android или iOS. Порядок действия пользователя следующий:
- Из Play Market или AppStore скачивается и устанавливается программа «Фотосканер от Google Фото».
- Фотография размещается на однотонной ровной поверхности.
- Включается приложение и активируется две функции – иконка в виде волшебной палочки и вспышка. Это позволит избежать бликов и засвеченных участков изображения.
- Телефон устанавливается в таком положении, что чтобы фотография находилась в рамке, после чего нажимается кнопка начала сканирования.
- Полученное фото обрабатывается с помощью зеленого кружка, позволяющего убирать с картинки блики. После завершения пересъемки все фото сохраняются на телефоне.

Результат использования программы будет не таким качественным, как оцифровка фото с помощью сканера или хорошего фотоаппарата. Зато «сканировать» таким способом может практически каждый, а телефоны с камерой есть уже у большинства школьников. А еще «Фотосканер» убирает с изображения шумы, позволяя сэкономить время на дальнейшей обработке. Однако оцифрованное изображение все равно стоит улучшить, используя специальные редакторы, о которых мы расскажем в следующей статье.
Многие сохранили первые старые фотографии бабушек и дедушек. Однако эти фото со временем могут оказаться утраченными, поэтому есть смысл оцифровать старые фото. Чтобы осуществить операцию оцифровки понадобится любой доступный сканер, графический редактор и, конечно, сами старинные фото.
Сканирование фотографий
Сканировать фото можно любым сканером. Отлично подойдет как планшетный, так и входящий в состав многофункционального устройства. Сканирование начинается после запуска родного для сканера драйвера, который обычно содержит и утилиту сканирования. После прогрева, сканер быстро выполнит свою работу и сохранит изображение в каталоге, который вы обозначили в настройках утилиты.
Даже самые старинные фотоизображения хорошо распознаются сканирующим устройством. Перед сканированием нужно установить оптимальные настройки. Во-первых, будущее изображение лучше хранить в формате фотографии - jpeg или jpg. Это требование позволит заметно уменьшить размер растровой картинки за счет встроенного в формат алгоритма сжатия.

Устанавливая настройки качества, обратитесь к наиболее высоким значениям. Это, конечно же, не уменьшит размер и вес фотоизображения, однако сохранит его детальный «отпечаток», чего мы и стараемся добиться. Необходимо помнить, что каждое устройство (принтер или сканер) работают с собственным цветовым профилем. Хотя существует определенный стандарт sRGB, все же цветовые профили разных устройств немного отличаются. Отличаются они координатами цветов, поэтому изображения, созданные, например, на принтере Epson могут немного по-другому отображаться на мониторе компьютера.
Обработка в графическом редакторе
Сканирование фотоизображений - первый шаг в процедуре оцифровки. Вторым шагом является обработка полученных картинок в среде графического редактора. Так как с помощью сканера мы получили «отпечаток» как есть (с повреждениями на фото, с лишними деталями), нам необходимо заняться восстановлением полученного цифрового изображения.

Для восстановления можно выбрать Photoshop, однако, стоимость этого приложения заоблачная для обычного пользователя. Поэтому лучше остановить выбор на бесплатном приложении Gimp, бесплатном аналоге, который также предлагает большой выбор инструментов для редактирования растровой графики.
Убираем царапины и другие повреждения
Сначала осуществим загрузку изображения в редактор.

Во время загрузки gimp может предупредить о том, что эта картинка имеет встроенный цветовой профиль. Он предложит его преобразовать в профиль программы или оставить все как есть. Во втором случае предполагается, что картинка не получит искажений цвета, однако лучше осуществить операцию преобразования.

Осмотрев картинку, заметим очень много царапин, белых точек разной величины, засвеченные места и другие повреждения.

Их надо убрать с поверхности фотоизображения. Можем воспользоваться целым рядом инструментов, предлагаемых редактором: штамп, лечебная кисть, штамп с перспективой. Увеличим масштаб, так как нам необходимо взять точный цвет из аналогичных участков фотографии.

Воспользуемся инструментом штамп для ретуширования.

Верхняя стрелочка показывает цвет, который мы берем как источник. Нижняя стрелочка демонстрирует излеченную от царапины область, что находилась на спинке стула.

А вот нижняя часть с существенными повреждениями. Легче всего отрезать небольшую часть.

Не во всех случаях эти инструменты могут помочь. В некоторых придется отрезать часть фотографии, сделав ее немного меньше по размеру, но убрав лишние детали. Используя штамп, надо действовать аккуратно. Выбор цвета для ретуширования должен осуществляться из аналогичных областей, иначе ничего хорошего не получится.
Копируем видимое, выделив нужный фрагмент, граница которого указана нижней стрелочкой.

Теперь, создадим новое изображение, вставив скопированный фрагмент из буфера.

Коррекция цвета
В нашем распоряжении старинное черно-белое фото. Однако в нем преобладают красно-фиолетовые тона.

Перейдем в режим градации серого и сразу увидим изменения в картинке - она становится более яркой черно-белой, но с низким уровнем контрастности. Исправить это можно с помощью инструмента Яркость-Контраст.

В окошке инструмента опытным способом установим нужные значения яркости и контраста. Для этого нам понадобится немного подвигать ползунками соответствующих шкал.

Как только получим нужный результат, сохраняем полученное значение.
Краткий итог
Оцифровка фотографий - трудоемкое дело. Особенно много труда понадобится вложить, если фото находятся в не очень хорошем состоянии. Чтобы оцифровать старую фотографию, понадобится сканер. Сканируем фото в лучшем качестве и сохраняем в формате jpg или jpeg. Далее, загружаем картинку в графический редактор, где осуществляем обработку: обрезаем изображение, удаляем лишние детали, корректируем цвет.
Вы давно хотели оцифровать вон ту пыльную коробочку из-под обуви со старыми фотографиями? При этом вы уже интересовались сколько это стоит в фотолаборатории. Цены на оцифровку фото невероятно завышены.
В этой статье мы расскажем, как оцифровать фото самостоятельно с помощью мобильного телефона. Естественно, чем лучше камера смартфона или планшета, тем выше будет качество оцифровки старых фото. Благодаря высокому качеству современных камер мобильных устройств можно рассчитывать на довольно хорошие результаты оцифровки.
Первое, что нужно сделать, — открыть Google Play или Apple App Store и установить приложение PhotoScan.
Запускаем PhotoScan. Вы увидите короткую анимированную инструкцию по использованию PhotoScan. По сути, вы делаете четыре фотографии каждой фотографии, двигаясь поочерёдно к углам, руководствуясь подсказками приложения. Затем PhotoScan создаёт одно изображение старого фото.
Нажмите кнопку «Начать сканирование» в нижней части экрана, чтобы начать работу. PhotoScan запросит разрешение на доступ к фотокамере, разрешаем. Чтобы отсканировать фотографию, убедитесь, что всё изображение находится в области камеры, а затем нажмите кнопку спуска затвора.

Вы увидите четыре больших точки и большой пустой круг, который перемещается при наклоне камеры. Поместите круг над каждой точкой, пока она не исчезнет, а затем переместитесь на следующую. Когда все точки исчезнут, фотография будет оцифрована.

Рядом с кнопкой спуска затвора вы увидите миниатюру своей фотографии. Нажмите на неё для открытия экрана редактирования. Здесь можно обрезать, развернуть и сохранить фото.


Когда вы довольны результатами, нажмите стрелку назад в верхнем левом углу, будет открыт экран, на котором показаны просмотренные изображения. Если всё в порядке, нажмите «Сохранить всё» в верхней части экрана. Для выборочного сохранения нажмите на три точки в правом верхнем углу и перейдите к пункту «Выбрать». Коснитесь нужных изображений, затем нажмите «Сохранить».
Мой сканер
Итак, в первую очередь нам понадобится планшетный сканер. Сканеры бывают разных типов и качества. Для качественной оцифровки фотографий желательно использовать сканеры с оптическим разрешением от 2400DPI и матрицей CCD . Настоятельно рекомендуется использовать отдельный сканер, а не всякого рода МФУ. Обычно в таких устройствах (МФУ – многофункциональное устройство, принтер+сканер+копир) устанавливают сканеры не лучшего качества, они годятся лишь для ксерокопирования. В некоторых моделях планшетных сканеров идет в комплекте слайдмодуль – устройство позволяющее сканировать пленку 35мм. Стоят такие устройства от 150 у.е.
2 шаг
Размещение фото
Подсоедините сканер к ПК, включите его питание. Откройте крышку сканера и разместите фотографию в верхнем правом углу (см. рисунок). Аккуратно опустите крышку. Сканировать фото можно при помощи любого графического редактора, а также при помощи драйвера сканера.
3 шаг
Окно драйвера
Для сканирования при помощи драйвера, найдите ваш сканер в списке устройств. Щелкните на нем правой кнопкой мыши и нажмите «сканировать». Откроется окно драйвера. Если вы собираетесь печатать фотографии, тогда рекомендуется выбрать режим сканирования «фото» и разрешение по максимуму. Если не хотите потерять качество фото, тогда выбирайте формат BMP (данный формат занимает очень много места на диске), в противном случае выбирайте формат JPEG (данный формат использует сжатие, поэтому потеря качества неминуема). Однако учтите, что выбрав максимальное качество сканирования, вы получите файлы размером в несколько сотен мегабайт, на слабых ПК такие файлы будут открываться очень долго.
4 шаг
Результат сканирования
Сканировать при помощи редакторов очень просто. Нужно в меню “файл” выбрать “получить изображение с…” и выбрать нужный сканер. Система предложит сохранить отсканированный файл, дайте ему имя и сохраните. После этого файл можно обрабатывать в любом графическом редакторе, например Adobe Photoshop или PaintNet.
- При сканировании черно-белых фото выбирайте аналогичный режим в драйвере, также можете выбрать режим "оттенки серого".
- Если не планируете печать фотографий, то разрешения фото 1600х1200 вам будет достаточно (и такого разрешения хватит для печати фото 10х15).