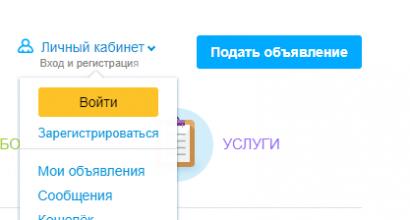Review server proxy UserGate - solusi komprehensif untuk menyediakan akses Internet umum. Tinjauan umum server proxy UserGate - solusi komprehensif untuk menyediakan akses Internet umum Mengkonfigurasi usergate untuk bekerja dengan browser
Dikonfigurasikan sebelumnya dengan alamat IP statis.
Di bagian artikel ini, kami membuat server proxy lokal klasik untuk mengakses Internet komputer yang terhubung ke jaringan lokal (gateway Internet di jaringan lokal), dengan pengecualian bahwa jaringan dan komputer kami yang mendistribusikan Internet adalah virtual. Instruksi bersifat universal dan akan berguna bagi mereka yang ingin menetapkan alamat IP statis ke adaptor untuk jaringan lokal mana pun dan / atau mengkonfigurasi gateway Internet di jaringan lokal untuk mendistribusikan Internet menggunakan server proxy.
Pertama, kita perlu menetapkan alamat IP statis ke adaptor kita.
Mari kita mulai dengan menyiapkan komputer yang akan terhubung ke OS virtual dengan server proxy. Jika Anda memiliki Windows 7 - Windows 10, lakukan melalui:
Sebelum kami membuka jendela "Sambungan Jaringan" dengan daftar semua adaptor, termasuk adaptor virtual kami. Pilih adaptor, dalam kasus kami adalah VMware Network Adapter VMnet dengan nomor seri yang diinginkan, klik kanan dan pilih Properties dari menu konteks. Sebelum kami membuka jendela "properti" adaptor kami, pilih item "Protokol Internet versi 4 (TCP / IPv4)" dan tekan tombol Properti. Pada tab tambahan yang terbuka, alihkan tombol radio ke item "Gunakan alamat IP berikut".
Sekarang, untuk memasukkan alamat IP baru, kami melihat alamat subnet untuk adaptor ini dari "Editor Jaringan Virtual ..." VMware Worstation (atau buka ikon adaptor kami dan pilih item "Status" di menu yang terbuka dengan tombol kanan, lalu Detail dan lihat nilainya baris "alamat IPv4"). Di depan mata kita, kita memiliki sesuatu seperti 192.168.65.xx. Di alamat Anda yang serupa, kami mengubah angka setelah titik terakhir menjadi 1. Itu 192.168.65.xx, bukannya xx itu 2. Masukkan di kolom "alamat IP". Ini juga merupakan alamat komputer kami, yang harus kami masukkan ke UserGate, jadi kami menuliskannya di suatu tempat sebagai IP pengguna adaptor ini. Sekarang kita klik pada kolom "Subnet mask:" dan secara otomatis (atau oleh Anda) akan diisi dengan nilai "255.255.255.0" dan klik OK. Menyiapkan komputer ini selesai, kami menulis atau ingat di mana harus melihat alamat ini.
Sekarang mari kita lanjutkan ke mengkonfigurasi adaptor jaringan dari komputer virtual yang akan mendistribusikan Internet.
Pada Windows XP, klik Start - Control Panel - Network Connections.
Sebelum kami membuka jendela "Network Connections". Pilih adaptor "jaringan area lokal", klik kanan dan pilih Properti dari menu konteks. Sebelum kita membuka jendela "Properties" dari adaptor kita, pilih item "Internet Protocol version 4 (TCP)" dan tekan tombol Properties. Lebih lanjut, mirip dengan Windows 7, pada tab tambahan yang terbuka, alihkan tombol radio ke item "Gunakan alamat IP berikut".

Kami ingat bagaimana melihat alamat IP jaringan dari paragraf sebelumnya dan ketika memasukkan di bidang "alamat IP", kami mengubah nomor setelah titik terakhir menjadi "2" atau nomor lain yang berbeda dari yang kami tunjukkan di komputer lain subnet ini. Jadi, ada sesuatu seperti 192.168.65.xx, sekarang bukan .xx 2. Alamat ini adalah alamat server proxy kami, kami hanya perlu menentukan portnya di UserGate. Sekarang kita klik pada kolom “Subnet mask:” dan secara otomatis (atau oleh Anda) akan diisi dengan nilai “255.255.255.0”, tekan tombol [OK].
Ini melengkapi konfigurasi sistem operasi, kami memiliki jaringan lokal lengkap yang dapat dikonfigurasi untuk tujuan standar menggunakan wizard Windows, namun, untuk membuat server proxy, kami memerlukan langkah tambahan, yang disajikan di bawah ini.
Konfigurasi UserGate 2.8
Setelah kami memiliki koneksi lokal virtual, kami dapat mulai mengkonfigurasi program proxy.
Seret folder dengan UserGate 2.8 ke desktop mesin virtual.
Instal melalui setup.exe dan jalankan programnya. Di menu atas program, pilih "Pengaturan", lalu di menu kiri, klik dua kali pada tab "pengguna", substring "Default" akan muncul (grup pengguna yang terhubung secara default), klik di atasnya dan di antarmuka yang muncul "Edit grup" Default "", klik tombol [Tambah].

Di jendela yang terbuka, di area "Otorisasi", pilih tombol radio "Berdasarkan alamat IP" dan di kolom "Login (IP)" masukkan alamat IP yang kami tentukan di adaptor komputer yang akan terhubung melalui server proxy (yaitu IP komputer itu, yang tidak dengan UserGate). Setelah memasukkan alamat seperti 192.168.16.1, klik ikon hijau kartu jaringan di sebelah kanan bidang "Sandi (MAC)", nilai numerik akan dibuat. Klik [Terapkan].

Jika Anda menggunakan modem 3G atau Dial-UP, langkah terakhir dalam menyiapkan program Gerbang Pengguna adalah menyiapkan panggil ulang otomatis di item menu samping Panggil ulang otomatis.
Di antarmuka tab, beri tanda centang di depan "Izinkan panggil ulang otomatis". Dalam daftar pop-up, pilih nama koneksi dari modem yang sudah terhubung dan dikonfigurasi. Jika daftarnya kosong, maka Anda perlu memastikan bahwa koneksi Anda mulai secara otomatis menggunakan utilitas penyedia. Di kolom "Nama" dan "Sandi", masukkan nilai yang dapat dilihat di situs web operator. Selanjutnya, beri tanda centang di depan "Periksa kebutuhan koneksi DialUp", tentukan penundaan sebelum koneksi ulang sama dengan nol, dan waktu jeda setelah waktu idle setidaknya 300 detik. (sehingga koneksi selesai hanya setelah penguraian selesai, dan bukan selama jeda singkat dan kegagalan).
Sebagai kesimpulan, tutup jendela program (akan tetap berada di baki) dan, sambil menahan pintasan program, transfer ke folder "Startup" melalui START - All Programs, sehingga program dimulai bersama dengan sistem.
Kami mengulangi langkah-langkah ini untuk setiap server proxy virtual.
Ini menyelesaikan konfigurasi server proxy lokal kami untuk parsing! Sekarang, mengetahui alamat proxy kami (alamat IP yang kami tentukan di pengaturan adaptor komputer virtual dengan UserGate) dan alamat portnya: 8080 (untuk HTTP), kami dapat memasukkan nilai-nilai ini di program mana pun di mana kami dapat menentukan server proxy dan menikmati streaming tambahan!
Jika Anda berencana untuk secara aktif menggunakan server proxy selama beberapa hari berturut-turut atau sumber daya komputer Anda sangat terbatas, masuk akal untuk menonaktifkan masuk ke UserGate, untuk ini, pada tab Monitor, klik ikon dengan tanda silang merah. Sayangnya, Anda tidak dapat menonaktifkan fitur ini secara langsung dan permanen.
Untuk Key Collector, Anda juga harus melakukan langkah tambahan dengan menghubungkan koneksi utama melalui server proxy UserGate, sejak untuk alasan yang kompleks, KC dapat mulai bekerja di dua utas dari koneksi utama, yang mengarah pada peningkatan permintaan ke PS pada satu utas dan munculnya captcha. Perilaku yang sama terlihat dalam situasi lain, jadi teknik ini tidak akan berlebihan dalam hal apa pun. Manfaat tambahannya adalah kami mendapatkan kendali atas lalu lintas melalui monitor UserGate. Proses instalasi mirip dengan yang telah dijelaskan di atas: instal UserGate pada sistem utama, segera tambahkan ke autoload, buat pengguna secara bebas dan tunjukkan padanya di kolom "login (IP)" "127.0.0.1" (yang disebut "host lokal" ). Kami memilih item "HTTP" di menu samping dan menunjukkan di kotak teks "port klien" - 8081
, kami menunjukkan data yang sama di KC, dengan cara yang sama seperti yang kami tunjukkan untuk server proxy lainnya.
Terakhir, di pengaturan KC, nonaktifkan opsi "gunakan IP primer" di semua jenis penguraian.
FAQ: Mengatasi Masalah:
- Jika server proxy tidak berfungsi:
- Pertama-tama, penting untuk dipahami bahwa sebelum memulai penguraian, Anda perlu menunggu inisialisasi mesin virtual kami yang relatif lambat, serta utilitas yang menyediakan komunikasi dan koneksi mereka ke Internet, jika tidak, proxy kami dapat dikecualikan dari daftar server proxy aktif karena tidak berfungsi (di Key Collector).
- Periksa sambungan Internet di mesin virtual dengan membuka situs mana pun menggunakan Internet Explorer. Jika perlu, hidupkan koneksi Internet secara manual, periksa data panggilan. Jika halaman terbuka, buka halaman arahan untuk memastikan tidak ada larangan IP.
- Jika tidak ada internet, periksa jaringan lokal dengan melakukan ping... Untuk melakukan ini, di kolom "find" (atau "Run" untuk Windows XP) masukkan "cmd" dan di jendela terminal yang terbuka, masukkan perintah "ping 192.168.xx.xx", di mana 192.168.xx.xx adalah alamat IP adaptor pada , komputer lain. Jika paket diterima dari kedua "komputer", maka pengaturan adaptor sudah benar dan masalahnya berbeda (misalnya, tidak ada sambungan ke Internet).
- Periksa kebenaran data server proxy yang dimasukkan dalam parser, pastikan bahwa jenis proxy adalah HTTP, dan jika SOCKS5 ditentukan, ubah ke HTTP atau aktifkan dukungan SOCKS5 di Gerbang Pengguna dengan menentukan port yang akan ditentukan di UserGate pada tab SOCKS5.
- Saat menggunakan proxy SIM, pastikan utilitasnya terbuka (atau di baki) di mesin virtual, karena itu membuat port modem terbuka dan memungkinkan panggilan otomatis. Bagaimanapun, hidupkan modem melalui utilitas dan periksa apakah ada masalah dengan panggilan otomatis dan apakah ada akses Internet di mesin virtual itu sendiri.
Dengan menghubungkan Internet di kantor, setiap bos ingin tahu untuk apa dia membayar. Apalagi jika tarifnya tidak unlimited, melainkan untuk trafik. Ada beberapa cara untuk memecahkan masalah kontrol lalu lintas dan pengorganisasian akses Internet di seluruh perusahaan. Saya akan memberi tahu Anda tentang implementasi server proxy UserGate untuk mendapatkan statistik dan mengontrol bandwidth saluran berdasarkan pengalaman saya.
![]()
Saya harus segera mengatakan bahwa saya menggunakan layanan UserGate (versi 4.2.0.3459), tetapi metode dan teknologi organisasi akses yang digunakan juga digunakan di server proxy lainnya. Jadi, langkah-langkah yang dijelaskan di sini umumnya sesuai untuk solusi perangkat lunak lain (misalnya, Kerio Winroute Firewall, atau proxy lain), dengan perbedaan kecil dalam detail implementasi antarmuka konfigurasi.
Saya akan menjelaskan tugas yang ditetapkan sebelum saya: Ada jaringan 20 mesin, ada modem ADSL di subnet yang sama (512/512 kbps alnim). Diperlukan untuk membatasi kecepatan maksimum pengguna dan melacak lalu lintas. Tugas ini agak rumit karena akses ke pengaturan modem ditutup oleh penyedia (akses hanya mungkin melalui terminal, tetapi penyedia memiliki kata sandi). Halaman statistik di situs penyedia tidak tersedia (Jangan tanya mengapa, hanya ada satu jawaban - begitulah hubungan dengan penyedia di perusahaan).
Kami menginstal gerbang pengguna dan mengaktifkannya. Untuk mengatur akses ke jaringan, kami akan menggunakan NAT ( Terjemahan Alamat Jaringan - "Terjemahan Alamat Jaringan"). Agar teknologi dapat bekerja, diperlukan dua kartu jaringan pada mesin tempat kami akan menginstal server UserGate (layanan) (Ada kemungkinan bahwa Anda dapat membuat NAT berfungsi pada satu kartu jaringan dengan menetapkan dua alamat IP ke dalamnya di subnet yang berbeda).
Begitu, tahap awal konfigurasi - konfigurasi driver NAT (driver dari UserGate, diinstal selama penginstalan utama layanan). Kami membutuhkan dua antarmuka jaringan (baca kartu jaringan) pada perangkat keras server ( bagi saya ini bukan masalah, sejak itu Saya menerapkan UserGate di mesin virtual. Dan di sana Anda dapat membuat "banyak" kartu jaringan).
Idealnya, untuk modem itu sendiri terhubung ke satu kartu jaringan, dan ke yang kedua - seluruh jaringandari mana mereka akan mengakses Internet. Dalam kasus saya, modem dipasang di ruangan yang berbeda dengan server (mesin fisik), dan saya terlalu malas untuk mentransfer peralatan (dan dalam waktu dekat organisasi ruang server alat tenun). Saya menghubungkan kedua adapter jaringan ke jaringan yang sama (secara fisik), tetapi mengkonfigurasinya di subnet yang berbeda. Karena saya tidak dapat mengubah pengaturan modem (akses ditutup oleh penyedia), saya harus mentransfer semua komputer ke subnet yang berbeda (untungnya, ini dilakukan hanya melalui DHCP).
Kartu jaringan yang terhubung ke modem ( internet) kami konfigurasikan seperti sebelumnya (sesuai dengan data dari penyedia).
- Kami menetapkan alamat IP statis (dalam kasus saya adalah 192.168.0.5);
- Subnet mask 255.255.255.0 - Saya belum berubah, tetapi dapat dikonfigurasi sedemikian rupa sehingga hanya akan ada dua perangkat di subnet server proxy dan modem;
- Gateway - alamat modem 192.168.0.1
- Alamat server DNS penyedia ( utama dan tambahan yang dibutuhkan).
Kartu jaringan keduaterhubung ke jaringan internal ( intranet), siapkan sebagai berikut:
- Statis Alamat IP, tetapi di subnet yang berbeda (Saya memiliki 192.168.1.5);
- Mask sesuai dengan pengaturan jaringan Anda (saya punya 255.255.255.0);
- pintu gerbang tidak menunjukkan.
- Di kolom alamat server DNS masukkan alamat server DNS perusahaan(jika ada, jika tidak, biarkan kosong).
Catatan: pastikan bahwa penggunaan komponen NAT dari UserGate dicentang di pengaturan antarmuka jaringan.
Setelah mengkonfigurasi antarmuka jaringan meluncurkan layanan UserGate itu sendiri (jangan lupa untuk mengkonfigurasinya agar berfungsi sebagai layanan untuk secara otomatis memulai dengan hak sistem) dan buka konsol manajemen(Anda bisa secara lokal, tetapi Anda juga bisa dari jarak jauh). Kami pergi ke "Aturan jaringan" dan pilih " Wizard penyiapan NAT", Anda harus menunjukkan intranet Anda ( intranet) dan Internet ( internet) adaptor. Intranet - adaptor yang terhubung ke jaringan internal. Wisaya akan mengkonfigurasi driver NAT.
Kemudian perlu memahami aturan NAT, untuk itu kita pergi ke "Pengaturan jaringan" - "NAT". Setiap aturan memiliki beberapa bidang dan status (aktif dan tidak aktif). Inti dari bidang ini sederhana:
- Nama - nama aturan saya merekomendasikan memberikan sesuatu yang bermakna (Anda tidak perlu menulis alamat dan port di bidang ini, informasi ini akan tetap tersedia di daftar aturan);
- Antarmuka penerima adalah milik Anda antarmuka intranet (dalam kasus saya 192.168.1.5);
- Antarmuka pengirim adalah milik Anda antarmuka internet (di subnet yang sama dengan modem, dalam kasus saya 192.168.0.5);
- Pelabuhan- tunjukkan ke pot mana aturan ini berlaku ( misalnya, untuk browser (HTTP) port 80, dan untuk menerima port email 110). Rentang port dapat ditentukanjika Anda tidak ingin main-main, tetapi tidak disarankan untuk melakukan ini untuk seluruh jangkauan port.
- Protokol - pilih salah satu opsi dari menu tarik-turun: TCP (biasanya), UPD atau ICMP (misalnya, untuk perintah ping atau tracert).
Awalnya, daftar aturan sudah berisi aturan yang paling sering digunakan yang diperlukan untuk pengoperasian email dan berbagai program. Tetapi saya melengkapi daftar standar dengan aturan saya sendiri: untuk bekerja dengan permintaan DNS (tanpa menggunakan opsi penerusan di UserGate), untuk bekerja dengan koneksi SSL yang aman, untuk bekerja dengan klien torrent, untuk bekerja dengan Radmin, dan seterusnya. Berikut adalah tangkapan layar dari daftar aturan saya. Daftarnya masih kecil - tetapi terus bertambah seiring waktu (dengan munculnya kebutuhan untuk bekerja di pelabuhan baru).

Langkah selanjutnya adalah menyiapkan pengguna. Dalam kasus saya, saya memilih otorisasi berdasarkan alamat IP dan alamat MAC... Ada opsi otorisasi hanya dengan alamat IP dan dengan kredensial Direktori Aktif. Anda juga dapat menggunakan otorisasi HTTP (setiap kali pengguna memasukkan kata sandi melalui browser terlebih dahulu). Kami membuat pengguna dan grup pengguna dan berikan mereka aturan NAT yang digunakan (Kita perlu memberi pengguna akses Internet ke browser - aktifkan aturan HTTP dengan port 80 untuknya, kita perlu memberikan ICQ - aturan ICQ dengan kemudian 5190).
Terakhir, pada tahap implementasi, saya mengonfigurasi pengguna untuk bekerja melalui proxy. Untuk ini saya menggunakan layanan DHCP. Pengaturan berikut ditransfer ke mesin klien:
- Alamat IP dinamis dari DHCP dalam kisaran subnet intranet (dalam kasus saya, kisarannya adalah 192.168.1.30 -192.168.1.200. Untuk mesin yang diperlukan, saya menyiapkan reservasi alamat IP).
- Subnet mask (255.255.255.0)
- Gateway - alamat mesin dengan UserGate di jaringan lokal (alamat Intranet - 192.168.1.5)
- Server DNS - Saya mentransfer 3 alamat. Yang pertama adalah alamat server DNS perusahaan, yang kedua dan ketiga adalah alamat DNS penyedia. (Meneruskan ke DNS penyedia dikonfigurasi pada DNS perusahaan, jadi jika terjadi "kegagalan" di DNS lokal, nama Internet akan diselesaikan di DNS penyedia).
Hal ini penyiapan dasar selesai... Kiri periksa kinerja, untuk ini di mesin klien yang Anda butuhkan (setelah menerima pengaturan dari DHCP atau dengan memasukkannya secara manual, sesuai dengan rekomendasi di atas) luncurkan browser dan buka halaman apa pun di jaringan... Jika sesuatu tidak berhasil, periksa kembali situasinya:
- Apakah pengaturan adaptor jaringan klien sudah benar? (apakah mesin dengan server poxy merespons?)
- Apakah pengguna / komputer telah mengautentikasi ke server proxy? (lihat metode otorisasi UserGate)
- Apakah pengguna / grup memiliki aturan NAT yang diperlukan agar berfungsi? (agar browser berfungsi, Anda memerlukan setidaknya aturan HTTP untuk TCP pada port 80).
- Batas lalu lintas pengguna atau grup belum kedaluwarsa? (Saya tidak memasukkan ini pada diri saya sendiri).
Sekarang Anda dapat memantau pengguna yang terhubung dan aturan NAT yang mereka gunakan di item Pemantauan dari Konsol Manajemen Server Proxy.
Pengaturan proxy lebih lanjut sudah disetel, dengan persyaratan khusus. Hal pertama yang saya lakukan adalah mengaktifkan pembatasan bandwidth di properti pengguna (nanti Anda dapat menerapkan sistem aturan untuk pembatasan tarif) dan mengaktifkan layanan UserGate tambahan - server proxy (HTTP pada port 8080, SOCKS5 pada port 1080). Mengaktifkan layanan proxy memungkinkan Anda menggunakan permintaan cache. Tetapi perlu untuk melakukan konfigurasi tambahan klien untuk bekerja dengan server proxy.
Pertanyaan yang tersisa? Saya sarankan untuk menanyakannya di sini.
________________________________________
Pada artikel ini saya akan memberi tahu Anda tentang produk baru dari Entensys, di mana kami bermitra di tiga area, UserGate Proxy & Firewall 6.2.1.Selamat siang, pengunjung terkasih. Di belakang 2013, untuk seseorang itu sulit, untuk seseorang yang mudah, tetapi waktu hampir habis, dan jika Anda menganggap bahwa satu nanodetik adalah 10 −9 dari. lalu terbang begitu saja. Pada artikel ini saya akan memberi tahu Anda tentang produk baru dari Entensys, di mana kami bermitra di tiga area - UserGate Proxy & Firewall 6.2.1.
Dari sudut pandang administratif, versi 6.2 dari UserGate Proxy & Firewall 5.2F, yang implementasinya berhasil kami praktikkan dalam praktik alih daya TI, secara praktis tidak ada. Kami akan menggunakan Hyper-V sebagai lingkungan laboratorium, yaitu dua mesin virtual generasi pertama, sisi server pada Windows Server 2008 R2 SP1, dan klien Windows 7 SP1. Untuk beberapa alasan yang tidak saya ketahui, UserGate versi 6 tidak diinstal di Windows Server 2012 dan Windows Server 2012 R2.
Jadi, apa itu server proxy?
Server proxy (dari proxy bahasa Inggris - "perwakilan, resmi") - layanan (kompleks program) di jaringan komputer yang memungkinkan klien membuat permintaan tidak langsung ke layanan jaringan lainnya. Pertama, klien terhubung ke server proxy dan meminta beberapa sumber daya (misalnya, email) yang terletak di server lain. Kemudian server proxy menghubungkan ke server yang ditentukan dan menerima sumber daya darinya, atau mengembalikan sumber daya dari cache-nya sendiri (jika proxy memiliki cache sendiri). Dalam beberapa kasus, permintaan klien atau respons server dapat diubah oleh server proxy untuk tujuan tertentu. Selain itu, server proxy memungkinkan Anda melindungi komputer klien dari beberapa serangan jaringan dan membantu menjaga klien tetap anonim.
apa seperti itu UserGate Proxy & Firewall?
UserGate Proxy & Firewall Adalah solusi komprehensif untuk menghubungkan pengguna ke Internet, menyediakan penghitungan lalu lintas lengkap, kontrol akses, dan perlindungan jaringan internal.
Dari definisi tersebut, kami akan mempertimbangkan solusi apa yang disediakan Entensys dalam produknya, bagaimana lalu lintas dihitung, bagaimana akses dibatasi, dan juga langkah-langkah perlindungan apa yang disediakan oleh UserGate Proxy & Firewall.
Terdiri dari apaUserGate?
UserGate terdiri dari beberapa bagian: server, konsol administrasi, dan beberapa modul tambahan. Server adalah bagian utama dari server proxy, yang mengimplementasikan semua fungsinya. UserGate Server menyediakan akses ke Internet, menghitung lalu lintas, menyimpan statistik aktivitas jaringan pengguna dan melakukan banyak tugas lainnya.
Konsol Administrasi UserGate adalah program yang dirancang untuk mengelola server UserGate. Konsol Administrasi UserGate berkomunikasi dengan sisi server melalui protokol aman khusus melalui TCP / IP, yang memungkinkan administrasi server jarak jauh.
UserGate mencakup tiga modul tambahan: "Statistik Web", "Klien Otorisasi UserGate" dan modul "Kontrol Aplikasi".
Server
Instalasi dari sisi server UserGate sangat sederhana, satu-satunya perbedaan adalah pilihan database selama proses instalasi. Akses ke database dilakukan secara langsung (untuk database Firebird built-in) atau melalui driver ODBC, yang memungkinkan server UserGate untuk bekerja dengan database dari hampir semua format (MSAccess, MSSQL, MySQL). Standarnya adalah Firebird. Jika Anda memutuskan untuk mengupgrade UserGate dari versi sebelumnya, Anda harus mengucapkan selamat tinggal pada database statistik, karena: Untuk file statistik, hanya transfer saldo pengguna saat ini yang didukung, statistik lalu lintas itu sendiri tidak akan ditransfer. Perubahan pada database disebabkan oleh masalah dengan kinerja database lama dan batas ukurannya. Database Firebird yang baru tidak memiliki kelemahan seperti itu.
Mulai konsol administrasi.
Konsol dipasang di VM server. Pada permulaan pertama, Konsol Administrasi membuka ke halaman "Koneksi", di mana hanya ada satu koneksi ke server localhost untuk pengguna Administrator. Kata sandi koneksi tidak disetel. Anda dapat menghubungkan konsol administrasi ke server dengan mengklik dua kali pada baris localhost-administrator atau dengan mengklik tombol hubungkan pada panel kontrol. Beberapa koneksi dapat dibuat di konsol administrasi UserGate.
Parameter berikut ditentukan dalam pengaturan koneksi:
- Nama server adalah nama koneksi;
- Nama pengguna - login untuk terhubung ke server;
- Alamat server - nama domain atau alamat IP dari server UserGate;
- Port - Port TCP yang digunakan untuk menyambung ke server (port 2345 digunakan secara default);
- Kata sandi - kata sandi untuk koneksi;
- Minta kata sandi saat menghubungkan - opsi ini memungkinkan untuk menampilkan dialog untuk memasukkan nama pengguna dan kata sandi saat menghubungkan ke server;
- Terhubung secara otomatis ke server ini - konsol administrasi akan terhubung ke server ini secara otomatis saat startup.
Saat Anda memulai server untuk pertama kali, sistem menawarkan wizard penginstalan yang kami tolak. Pengaturan konsol administrasi disimpan di file console.xml yang terletak di direktori% UserGate% \\ Administrator.
Mengonfigurasi koneksi di belakang NAT. Gugus kalimat "Pengaturan NAT Umum" memungkinkan Anda menyetel nilai waktu tunggu untuk koneksi NAT menggunakan TCP, UDP, atau ICMP. Nilai batas waktu menentukan masa pakai koneksi pengguna melalui NAT saat transfer data melalui koneksi selesai. Biarkan pengaturan ini sebagai default.
Detektor serangan Adalah opsi khusus yang memungkinkan Anda menggunakan mekanisme internal untuk memantau dan memblokir pemindai port atau mencoba merebut semua port di server.
Blokir menurut baris browser - daftar browser Agen-Pengguna yang dapat diblokir oleh server proxy. Itu. Anda dapat, misalnya, mencegah browser lama agar tidak online, seperti IE 6.0 atau Firefox 3.x.
Antarmuka
Bagian Antarmuka adalah yang utama dalam pengaturan server UserGate, karena ia menentukan poin-poin seperti kebenaran penghitungan lalu lintas, kemampuan untuk membuat aturan untuk firewall, membatasi lebar saluran Internet untuk lalu lintas jenis tertentu, membangun hubungan antara jaringan dan urutan pemrosesan paket oleh driver NAT. Tab "Antarmuka", pilih jenis yang diinginkan untuk antarmuka. Jadi, untuk adaptor yang terhubung ke Internet, Anda harus memilih jenis WAN, untuk adaptor yang terhubung ke jaringan lokal - jenis LAN. Akses Internet untuk VM digunakan bersama, sehingga antarmuka dengan alamat 192.168.137.118 akan menjadi adaptor WAN, pilih jenis yang diinginkan dan klik "Terapkan". Setelah kita reboot server.
Pengguna dan grup
Akses Internet disediakan hanya untuk pengguna yang telah berhasil melewati otorisasi di server UserGate. Program ini mendukung metode otorisasi pengguna berikut:
- Berdasarkan alamat IP
- Menurut rentang alamat IP
- Dengan alamat IP + MAC
- Berdasarkan alamat MAC
- Otorisasi HTTP (HTTP-basic, NTLM)
- Otorisasi melalui login dan kata sandi (Otorisasi klien)
- Versi otorisasi yang disederhanakan melalui Active Directory
Untuk menggunakan tiga metode otorisasi terakhir, aplikasi khusus harus diinstal di workstation pengguna - klien otorisasi UserGate. Paket MSI yang sesuai (AuthClientInstall.msi) terletak di direktori% UserGate% \\ tools dan dapat digunakan untuk penginstalan otomatis menggunakan alat Kebijakan Grup di Active Directory.
Untuk pengguna terminal, hanya opsi "Otorisasi melalui HTTP" yang disediakan. Opsi terkait diaktifkan di item Pengaturan umum di konsol administrasi.
Anda dapat membuat pengguna baru melalui item tersebut Tambahkan pengguna baruatau dengan menekan tombol Tambahkandi panel kontrol di halaman Pengguna dan grup.
Ada cara lain untuk menambahkan pengguna - memindai jaringan dengan permintaan ARP. Perlu mengklik ruang kosong di konsol admin di halaman pengguna dan pilih item memindai jaringan lokal... Selanjutnya, atur parameter jaringan lokal dan tunggu hasil pemindaian. Hasilnya, Anda akan melihat daftar pengguna yang dapat ditambahkan ke UserGate. Nah, mari kita periksa, klik "Pindai jaringan lokal"
Kami mengatur parameter:
Kerja!
Tambahkan pengguna
Perlu diingat bahwa UserGate memiliki prioritas otentikasi, fisik pertama kemudian logis. Metode ini tidak dapat diandalkan karena pengguna dapat mengubah alamat ip. Impor akun Active Directory cocok untuk kami, yang dapat kami impor dengan mudah dengan mengklik tombol "Impor", lalu "Pilih" dan nama akun kami, "Ok", "Ok".
Pilih "Group", biarkan default "default"
Klik "OK" dan simpan perubahannya.
Pengguna kami ditambahkan tanpa masalah. Juga dimungkinkan untuk menyinkronkan grup AD pada tab "Grup".
Mengonfigurasi layanan proxy di UserGate
Server proxy berikut diintegrasikan ke dalam server UserGate: HTTP- (dengan dukungan untuk FTP melalui HTTP dan HTTPS, - Metode penghubung), FTP, SOCKS4, SOCKS5, POP3 dan SMTP, SIP dan H323. Pengaturan server proxy tersedia di bagian Layanan → Pengaturan proxy di konsol administrasi. Pengaturan utama server proxy meliputi: antarmuka dan nomor port tempat proxy berjalan. Jadi, misalnya, mari aktifkan proxy HTTP transparan pada antarmuka LAN kita. Mari pergi ke "Pengaturan Proxy", pilih HTTP.
Mari pilih antarmuka kita, biarkan semuanya sebagai default dan klik "OK"
Menggunakan mode transparan
Fungsi "Mode transparan" dalam pengaturan server proxy tersedia jika server UserGate diinstal bersama dengan driver NAT. Dalam mode transparan, driver NAT UserGate mendengarkan port standar untuk layanan: TCP 80 untuk HTTP, TCP 21 untuk FTP, 110 dan 25 TCP untuk POP3 dan SMTP pada antarmuka jaringan komputer UserGate. Jika ada permintaan, itu mengirimkannya ke server proxy UserGate yang sesuai. Saat menggunakan mode transparan dalam aplikasi jaringan, pengguna tidak perlu menentukan alamat dan port dari server proxy, yang secara signifikan mengurangi pekerjaan administrator dalam hal menyediakan akses jaringan lokal ke Internet. Namun, dalam pengaturan jaringan workstation, server UserGate harus ditentukan sebagai gateway, dan alamat server DNS harus ditentukan.
Proksi email UserGate
Server proxy email UserGate dirancang untuk bekerja dengan protokol POP3 dan SMTP dan untuk pemindaian anti-virus pada lalu lintas email. Saat menggunakan mode transparan proxy POP3 dan SMTP, konfigurasi klien email di stasiun kerja pengguna tidak berbeda dari pengaturan yang terkait dengan opsi dengan akses langsung ke Internet.
Jika proxy POP3 UserGate digunakan dalam mode non-transparan, maka dalam pengaturan klien email di stasiun kerja pengguna, alamat IP komputer UserGate dan port yang sesuai dengan proxy POP3 UserGate harus ditentukan sebagai alamat server POP3. Selain itu, login untuk otorisasi di server POP3 jarak jauh ditentukan dalam format berikut: email_address @ POP3_server_address. Misalnya, jika pengguna memiliki kotak surat [email dilindungi], lalu sebagai proxy Login ke UserGate POP3 di klien email Anda harus menentukan: [email dilindungi]@ pop.mail123.com. Format ini diperlukan server UserGate untuk menentukan alamat server POP3 jarak jauh.
Jika proxy SMTP UserGate digunakan dalam mode non-transparan, maka dalam pengaturan proxy Anda perlu menentukan alamat IP dan port server SMTP yang akan digunakan UserGate untuk mengirim email. Dalam kasus ini, alamat IP server UserGate dan port yang sesuai dengan proxy SMTP UserGate harus ditentukan sebagai alamat server SMTP di pengaturan klien email di workstation pengguna. Jika pengiriman memerlukan otorisasi, maka dalam pengaturan klien email Anda perlu menentukan nama pengguna dan kata sandi yang sesuai dengan server SMTP yang ditentukan dalam pengaturan proxy SMTP di UserGate.
Nah, kedengarannya keren, mari kita periksa di mail.ru.
Langkah pertama adalah mengaktifkan proxy POP3 dan SMTP di server kami. Ketika POP3 diaktifkan, kami akan menentukan port standar antarmuka LAN 110.
Dan juga pastikan tidak ada tanda centang pada "Proksi transparan" dan klik "Ok" dan "Terapkan"
Hapus centang pada kotak centang "Mode transparan" dan tulis "Parameter server jarak jauh", dalam kasus kami smtp.mail.ru. Mengapa hanya satu server yang terdaftar? Dan inilah jawabannya: diasumsikan bahwa organisasi menggunakan server smtp tunggal, yang ditentukan dalam pengaturan proxy SMTP.
Aturan pertama untuk POP3 akan terlihat seperti ini.
Kedua, seperti yang dikatakan Alexander Nevsky "Seperti ini"
Jangan lupa tentang tombol "Terapkan" dan lanjutkan ke pengaturan klien. Seperti yang kita ingat, “Jika proxy POP3 UserGate digunakan dalam mode non-transparan, maka dalam pengaturan klien email di stasiun kerja pengguna, alamat IP komputer UserGate dan port yang sesuai dengan proxy POP3 UserGate harus ditentukan sebagai alamat server POP3. Selain itu, login untuk otorisasi di server POP3 jarak jauh ditentukan dalam format berikut: email_address @ POP3_server_address. " Kami bertindak.
Pertama, kami masuk ke klien otorisasi, lalu buka Outlook reguler, dalam contoh kami, saya membuat kotak surat percobaan [email dilindungi] , dan konfigurasikan dengan menentukan kotak surat kami dalam format yang dimengerti oleh UserGate [email dilindungi]@ pop.mail.ru, serta server POP dan SMTP, alamat proxy kami.
Klik "Verifikasi akun ..."
Penugasan pelabuhan
UserGate mendukung fungsi Port Forwarding. Jika ada aturan penetapan port, server UserGate mengalihkan permintaan pengguna yang datang ke port tertentu dari antarmuka jaringan tertentu dari komputer UserGate ke alamat dan port tertentu lainnya, misalnya, ke komputer lain di jaringan lokal. Port Forwarding tersedia untuk protokol TCP dan UDP.
Jika penetapan port digunakan untuk menyediakan akses dari Internet ke sumber daya internal perusahaan, pilih Pengguna yang ditentukan sebagai parameter Otorisasi, jika tidak, penerusan port tidak akan berfungsi. Jangan lupa untuk mengaktifkan "Remote Desktop".
Mengonfigurasi cache
Salah satu tujuan dari server proxy adalah untuk menyimpan sumber daya jaringan. Caching mengurangi beban pada koneksi Internet Anda dan mempercepat akses ke sumber daya yang sering dikunjungi. Server proxy UserGate menyimpan cache HTTP dan lalu lintas FTP. Dokumen yang di-cache ditempatkan di folder% UserGate_data% \\ Cache lokal. Pengaturan cache menunjukkan: batas ukuran cache dan waktu penyimpanan untuk dokumen cache.
Pemindaian anti-virus
Tiga modul antivirus diintegrasikan ke server UserGate: antivirus Kaspersky Lab, Panda Security, dan Avira. Semua modul anti-virus dirancang untuk memindai lalu lintas masuk melalui HTTP, FTP, dan server proxy email dari UserGate, serta lalu lintas keluar melalui proxy SMTP.
Pengaturan modul antivirus tersedia di bagian Services → Antivirus pada konsol administrasi. Untuk setiap anti-virus, Anda dapat menentukan protokol mana yang harus dipindai, mengatur frekuensi pembaruan basis data anti-virus, dan menentukan URL yang tidak perlu dipindai (opsi filter URL). Selain itu, dalam pengaturan, Anda dapat menentukan grup pengguna yang lalu lintasnya tidak perlu dipindai dari virus.
Sebelum mengaktifkan antivirus, Anda harus memperbarui database-nya terlebih dahulu.
Setelah fungsi di atas, mari beralih ke fungsi yang sering digunakan, yaitu "Manajemen Lalu Lintas" dan "Kontrol Aplikasi".
Sistem aturan kontrol lalu lintas
Server UserGate menyediakan kemampuan untuk mengontrol akses pengguna ke Internet melalui aturan kontrol lalu lintas. Aturan kontrol lalu lintas dirancang untuk melarang akses ke sumber daya jaringan tertentu, untuk menetapkan pembatasan konsumsi lalu lintas, untuk membuat jadwal bagi pengguna di Internet, serta untuk memantau status akun pengguna.
Dalam contoh kami, kami akan membatasi akses ke pengguna yang memiliki referensi ke vk.com dalam permintaannya ke sumber daya apa pun. Untuk melakukan ini, buka "Manajemen Lalu Lintas - Aturan"
Kami memberi nama untuk aturan tersebut dan tindakan "Tutup koneksi"
Setelah menambahkan situs, pergi ke parameter berikutnya, pilih grup atau pengguna, aturan dapat ditetapkan baik untuk pengguna dan untuk grup, dalam kasus kami pengguna "Pengguna".
Kontrol aplikasi
Kebijakan kontrol akses Internet memiliki kelanjutan logis dalam bentuk modul Firewall Aplikasi. Administrator UserGate dapat mengizinkan atau menolak akses ke Internet tidak hanya untuk pengguna, tetapi juga untuk aplikasi jaringan di workstation pengguna. Untuk melakukan ini, aplikasi App.FirewallService khusus harus diinstal pada workstation pengguna. Paket dapat diinstal baik melalui file yang dapat dieksekusi dan melalui paket MSI yang sesuai (AuthFwInstall.msi) yang terletak di direktori% Usergate% \\ tools.
Mari kita pergi ke modul "Kontrol Aplikasi - Aturan" dan membuat aturan larangan, misalnya, melarang peluncuran IE. Klik untuk menambahkan grup, beri nama dan tetapkan aturan untuk grup.
Kami memilih grup aturan yang kami buat, kami dapat mencentang kotak "Aturan default", dalam hal ini aturan akan ditambahkan ke grup "Aturan_ Default"
Terapkan aturan untuk pengguna di properti pengguna
Sekarang kita menginstal Auth.Client dan App.Firewall di stasiun klien, setelah instalasi IE harus diblokir oleh aturan yang dibuat sebelumnya.
Seperti yang bisa kita lihat, aturan berfungsi, sekarang kami akan menonaktifkan aturan untuk pengguna untuk melihat aturan untuk situs vk.com. Setelah menonaktifkan aturan di server usergate, Anda harus menunggu 10 menit (waktu sinkronisasi dengan server). Mencoba mengikuti tautan langsung
Mencoba melalui mesin pencari google.com
Seperti yang Anda lihat, aturan bekerja tanpa masalah.
Jadi, artikel ini hanya membahas sebagian kecil dari fungsi. Setelan yang memungkinkan untuk firewall, aturan perutean, aturan NAT dihilangkan. UserGate Proxy & Firewall menyediakan berbagai solusi, bahkan lebih. Produk ini menunjukkan dirinya dengan sangat baik, dan yang terpenting, mudah disiapkan. Kami akan terus menggunakannya dalam melayani infrastruktur TI klien untuk menyelesaikan tugas-tugas tipikal!
Dan hari ini kita akan berbicara tentang menyiapkan server proxy dasar. Tentunya banyak dari Anda pernah mendengar konsep seperti itu sebagai proxy, tetapi tidak terlalu mendalami definisinya. Secara sederhana, server proxy adalah penghubung antara komputer di jaringan dan Internet. Artinya, jika server semacam itu diimplementasikan dalam jaringan, maka akses ke Internet tidak dilakukan secara langsung melalui router, tetapi diproses sebelumnya oleh stasiun perantara.
Mengapa Anda membutuhkan server proxy di jaringan lokal? Manfaat apa yang akan kita dapatkan setelah menginstalnya? Properti penting pertama adalah kemungkinan caching dan penyimpanan informasi jangka panjang dari situs web di server. Ini secara signifikan dapat mengurangi beban pada saluran Internet. Hal ini terutama berlaku di organisasi yang akses ke jaringan global masih dilakukan dengan menggunakan teknologi ADSL. Jadi, misalnya, jika, selama pelajaran praktik, siswa mencari informasi dengan jenis yang sama dari situs tertentu, maka setelah pengunduhan lengkap informasi dari sumber daya di satu stasiun, kecepatan pengunduhan di stasiun lainnya meningkat secara signifikan.
|
|
Selain itu, dengan diperkenalkannya server proxy, administrator sistem mendapatkan alat efektif yang memungkinkan Anda mengontrol akses pengguna ke semua situs web. Artinya, jika Anda mengamati bahwa orang tertentu menghabiskan waktu kerjanya bermain tank atau menonton serial TV, Anda dapat menutup aksesnya ke kesenangan hidup ini. Atau Anda dapat mengejek dengan secara bertahap menurunkan kecepatan koneksi ... atau hanya memblokir peluang tertentu, misalnya, mengunduh gambar di sore hari. Secara umum, ada tempat untuk berbalik. Ini adalah kendali sysadmin atas server proxy yang membuat teman-temannya lebih baik, dan musuh-musuhnya lebih jahat.
Pada artikel ini, kita akan melihat lebih dekat cara menginstal dan mengkonfigurasi proxy UserGate 2.8. Versi program ini dirilis pada Mei 2003. Saya tidak punya komputer sendiri. Namun demikian, rilis khusus dari usergate ini masih dianggap paling berhasil karena stabilitas kerja dan kemudahan konfigurasinya. Tentu saja, fungsinya tidak cukup, selain itu, ada batasan jumlah pengguna yang bekerja secara bersamaan. Jumlah mereka tidak boleh melebihi 300 orang. Secara pribadi, penghalang ini tidak terlalu membuat saya sedih. Karena jika Anda mengelola grid dengan 300 mesin, maka Anda pasti tidak akan menggunakan perangkat lunak semacam itu. UG 2.8 adalah banyak jaringan kantor dan rumah kecil.
Saya pikir sudah waktunya untuk berhenti mengomel. Mendownload UserGate dari torrents atau melalui tautan ini, pilih komputer sebagai server proxy masa depan Anda dan lanjutkan dengan penginstalan segera.
Instalasi dan aktivasi
Langkah 1. Aplikasi ini adalah salah satu yang termudah untuk dipasang. Seseorang mendapat kesan bahwa kami tidak memasang server proxy, tetapi mengaduk-aduk hidung. Jalankan file Setup.exe dan setujui perjanjian di jendela pertama. Klik "Berikutnya".
Langkah 2. Memilih tempat untuk instalasi. Saya mungkin akan membiarkan default. Kami menekan "Start" dan menunggu akhir dari proses instalasi.

LANGKAH 3. Voila. Instalasi selesai. Jangan lupa untuk mencentang kotak "Jalankan aplikasi yang diinstal" dan klik "OK".

LANGKAH 4. Sial! Program tahun 2003 tidak gratis. Butuh lisensi. Tidak apa-apa. Ada obatnya di arsip yang kami unduh. Buka folder "Crack", dan di dalamnya kita hanya menemukan file Serial.txt. Salin nomor lisensi dan nomor seri darinya. Hanya dua baris. Sulit untuk salah.

LANGKAH 5. Di sudut kanan bawah pada panel dengan ikon notifikasi, klik dua kali pada ikon usergate biru dan pastikan bahwa program terinstal dan diaktifkan dengan benar.

Menyiapkan server proxy
Langkah 1. Langkah pertama adalah memastikan bahwa server kami memiliki alamat IP statis. Untuk melakukan ini, buka "Mulai - Panel Kontrol - Jaringan dan Pusat Berbagi - Ubah pengaturan adaptor" dan klik kanan pada kartu jaringan tempat Anda dapat mengakses jaringan lokal. Dalam daftar yang terbuka, pilih item "Properties - Internet Protocol version 4" dan lihat bahwa alamat IP tetap sudah ditentukan. Kami akan menetapkannya sebagai perantara proxy di semua stasiun klien.

Langkah 2. Kami kembali ke program kami. Di tab "Pengaturan", kami mencari protokol "HTTP" dan dengan menentukan porta (Anda dapat membiarkannya secara default), bersama dengan kemampuan untuk bekerja melalui FTP, kami mengizinkan penggunaannya. Pengaturan ini memungkinkan pengguna untuk melihat halaman web di browser. Sama sekali tidak perlu menggunakan opsi standar 8080 atau 3128 sebagai port. Anda dapat memikirkan sesuatu sendiri. Ini secara signifikan akan meningkatkan tingkat keamanan jaringan, yang utama adalah memilih nomor dalam kisaran 1025 hingga 65535 dan Anda akan senang.

LANGKAH 3. Langkah selanjutnya adalah mengaktifkan cache. Seperti yang kami katakan sebelumnya, ini akan secara signifikan meningkatkan beban sumber daya yang sama di stasiun klien. Semakin lama waktu penyimpanan dan ukuran cache, semakin besar beban pada RAM server proxy. Namun, secara lahiriah, kecepatan memuat halaman di browser akan lebih tinggi dibandingkan tanpa menggunakan cache. Saya selalu mengatur waktu retensi menjadi 72 jam (setara dengan dua hari) dan mengatur ukuran cache menjadi 2 gigabyte.

LANGKAH 4. Saatnya beralih ke pembuatan grup pengguna. Untuk melakukan ini, di item menu dengan nama yang sama, pilih grup pengguna "Default" dan klik "Ubah".

Ubah nama grup default dan klik tombol "Tambah".

Saatnya membuat pengguna. Saya biasanya memasukkan nama jaringan lengkap komputer di bidang "Nama", yang dapat dilihat di properti sistem pada mesin klien. Ini nyaman jika jaringannya kecil, tetapi Anda dan saya telah memutuskan bahwa program ini tidak akan berfungsi untuk jaringan yang serius. Kami memilih jenis otorisasi "Berdasarkan alamat IP" dan mendaftarkan alamat IP klien sebagai login. Kami sudah mempertimbangkan di mana untuk menontonnya sebelumnya. Di jaringan kecil, admin kuno meresepkan IP secara manual pada semua mobil dan praktis tidak pernah mengubahnya.

class \u003d "eliadunit"\u003e
LANGKAH 5. Sekarang mari kita bahas yang paling menarik. Yakni dengan membatasi pengguna. Bahkan di jaringan kecil, lebih disukai bekerja dengan grup daripada dengan pengguna individu. Oleh karena itu, kami memilih grup yang kami buat dan pergi ke tab "Jadwal". Di dalamnya kami dapat memilih hari dan jam di mana akses ke Internet untuk grup kami akan dibuka.

Gulir ke kanan dan pada tab "Pembatasan", tunjukkan kecepatan akses Internet untuk sekelompok pengguna. Kami mengklik "Tetapkan batasan untuk pengguna grup" dan hanya kemudian pada tombol "Terapkan". Jadi, kami membatasi kecepatan akses untuk setiap pengguna dari grup "Kelas komputer" menjadi 300 kb / s. Ini tentu tidak banyak, tapi cukup untuk latihan praktek.

LANGKAH 6. Ini menyelesaikan penyiapan dasar, tetapi saya juga ingin memberi tahu Anda lebih banyak tentang parameter "Filter". Di tab ini, Anda dapat membatasi akses pengguna ke situs tertentu. Untuk melakukan ini, cukup tambahkan tautan ke situs ke daftar. Namun, saya perhatikan bahwa pengaturan ini tidak bekerja dengan baik. Karena banyak situs modern telah beralih dari HTTP ke HTTPS yang lebih aman. Dan server proxy 2003 tidak dapat mengatasi binatang seperti itu. Oleh karena itu, tidak ada gunanya menuntut pemfilteran konten berkualitas tinggi dari versi ini.

LANGKAH 7. Dan sentuhan terakhir adalah menyimpan semua pengaturan kami dalam file terpisah (hanya untuk setiap petugas pemadam kebakaran) dan melindungi server proxy dari gangguan dari tangan orang lain. Semua ini dapat dilakukan di bagian "Lanjutan". Masukkan kata sandi, lalu konfirmasikan. Kami menekan untuk melamar. Dan baru sekarang kita mengklik tombol untuk menyimpan konfigurasi. Kami menunjukkan lokasi penyimpanan. Semua. Sekarang jika sesuatu terbang. Atau, Anda memutuskan untuk bereksperimen dengan pengaturan. Salinan cadangannya akan siap.

Mengonfigurasi stasiun klien
Langkah 1. Kami telah selesai mengkonfigurasi server proxy. Kami lolos ke stasiun klien. Pertama-tama, Anda perlu memastikan bahwa alamat IP terdaftar di server kami. Jika Anda ingat, selama penyiapan kami menunjukkan bahwa klien bernama Station01 memiliki alamat 192.168.0.3. Mari kita pastikan ini.

Langkah 2. Selanjutnya, Anda perlu mendaftarkan alamat dan port server proxy di sistem. Untuk melakukan ini, buka jalur berikut "Mulai - Panel Kontrol - Opsi Internet (XP) atau Browser (7) - Sambungan - Pengaturan Jaringan" dan aktifkan pengaturan server proxy, tetapkan alamat dan portnya untuk sambungan HTTP. Klik "OK" di jendela ini dan sebelumnya.

LANGKAH 3. Luar biasa. Kami sudah berada di kandang sendiri. Buka browser dan jika Anda mengkonfigurasi semuanya dengan benar, halaman beranda akan terbuka.

Segera saya ingin menjelaskan satu hal lagi. Anda dapat mengkonfigurasi komputer Anda sehingga hanya satu browser yang bekerja melalui proxy, dan tidak semuanya sekaligus. Untuk melakukan ini, buka tab "Alat - Pengaturan - Lanjutan - Jaringan - Konfigurasi" dan pilih pengaturan manual untuk mendaftarkan alamat IP dan port server yang sama.

Baiklah, mari kita periksa filternya .. Sekarang mari kita coba mengakses salah satunya. Seperti yang diharapkan, sumber daya terkunci.

Pemantauan lalu lintas
Apa yang terjadi di server? Pekerjaan sedang berjalan lancar. Di tab pengguna, kami dapat melacak berapa megabyte yang diunduh dan ditransfer oleh lingkungan kami per hari, bulan, dan bahkan setahun!

Tab "Koneksi" memungkinkan Anda melacak sumber daya mana yang dikunjungi klien saat ini. Teman sekelas? Berhubungan dengan? Atau masih sibuk dengan urusan pekerjaan.

Jika tiba-tiba pengguna kita berhasil menutup situs yang menarik, tidak masalah. Anda selalu dapat melihat riwayat pada tab "Monitor".

Kesimpulan
Saya pikir sudah waktunya untuk menyelesaikannya. Akhirnya, saya ingin mengatakan bahwa topik materi ini dipilih karena suatu alasan. Di kota asal saya, versi 2.8 yuzvergate berfungsi di sebagian besar perusahaan dengan infrastruktur jaringan yang kurang berkembang. Mungkin hari ini situasinya sudah berubah menjadi lebih baik, tapi di pertengahan tahun 2013, barulah saya berkeliling kota melayani informasi dan sistem hukum "Garant", semuanya persis seperti itu. Gate hanya mengambil alih jaringan perusahaan komersial dan nirlaba dari semua jalur. Dan mengingat krisis keuangan pecah setahun kemudian, saya tidak berpikir bahwa ada di antara mereka yang membayar untuk proxy perjalanan.
Terlepas dari kekurangannya dalam bentuk kurangnya HTTP, filter yang bengkok, konfigurasi torrent yang tidak mungkin secara intuitif, dll. UserGate 2.8 akan diingat oleh semua admin untuk waktu yang lama sebagai versi server proxy yang paling stabil dan bersahaja dalam sejarah. Versi baru dari program ini dapat membanggakan kemampuan untuk mengotorisasi pengguna domain, Firewall, NAT, pemfilteran konten berkualitas tinggi, dan barang lainnya. Namun, semua kesenangan ini ada harganya. Dan bayar banyak (54.600 rubel untuk 100 mobil). Pecinta barang gratis, keselarasan ini tidak sesuai dengan keinginan mereka.
Tux pikir sudah waktunya untuk mengucapkan selamat tinggal. Teman-teman, saya ingin mengingatkan Anda bahwa jika materi itu berguna bagi Anda, maka menyukainya. Dan jika ini adalah pertama kalinya Anda di situs kami, maka berlanggananlah. Bagaimanapun, masalah terstruktur reguler di bidang teknologi informasi secara gratis jarang terjadi di Internet Rusia. Ngomong-ngomong, untuk freeloader, saya akan segera merilis tentang server proxy SmallProxy lainnya. Anak ini, meski gratis, tidak lebih buruk dari usergate dan telah membuktikan dirinya dengan baik. Jadi kami berlangganan dan menunggu. Sampai ketemu seminggu lagi. Selamat tinggal semuanya!
class \u003d "eliadunit"\u003e
.JPG)
.JPG)
.JPG)
.JPG)
.JPG)
.JPG)
.JPG)
.JPG)
.JPG)
.JPG)
.JPG)
.JPG)
.JPG)
.JPG)
.JPG)
.JPG)
.JPG)
.JPG)
.JPG)
.JPG)
.JPG)
.JPG)
.JPG)
.JPG)
.JPG)
.JPG)
.JPG)
.JPG)
.JPG)