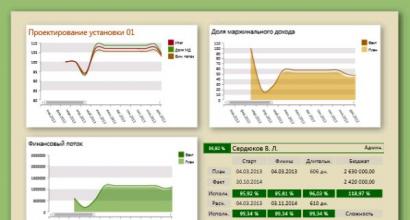Произвольное кадрирование в фотошопе. Инструмент кадрирования «Рамка» (Crop) в Фотошопе
Кадрирование являются одним из самых основных правок, когда-либо совершаемых в работе с программой. Плохое кадрирование (или его отсутствие) может испортить изображение, тогда как хорошее — способно сделать его в десять раз лучше, отрезав бесполезный или отвлекающий материал.
Существует причина, почему профессиональные фотографии выглядят так хорошо. Помимо того, что они снимаются на качественные фотоаппараты и их ретушируют после обработки, они также очень качественно композиционно составлены.
Кадрирование означает устранение отвлекающих элементов изображения путем отрезания нежелательных фрагментов по краям. Оно выделяет объект, притягивает к нему взгляд зрителя.
Изучим несколько базовых принципов.
Как только вы поймете правило третей, композиционный принцип, используемый профессионалами в области фото- и видеосъемки, вы обнаружите его почти в каждом увиденном изображении. Его смысл заключается в разделении каждого кадра на девять равных частей с помощью воображаемого поля для игры в «крестики-нолики».
Обратите внимание, что основные части тела волка расположены строго в своем квадрате: уши, глаза, челюсть. Большинство цифровых фотоаппаратов позволяют вывести такую сетку на дисплей фотоаппарата, помогая вам создать кадр. Чтобы выяснить, как ее включить, вам, возможно, придется углубиться в меню фотоаппарата или прочитать руководство по эксплуатации.
Наряду с применением правила третей, профи часто кадрируют изображения самым неожиданным образом. Это еще один способ повысить визуальный интерес снимка для привлечения внимания зрителя.
Оно особенно важно, когда вы имеете дело с очень маленькими изображениями, как, например, в галерее миниатюр или на сайте, где несколько изображений наперебой пытаются привлечь к себе внимание. В таких небольших изображениях нельзя увидеть много деталей (или не увидеть их вовсе); а если на фотографии присутствуют люди, вы можете сразу отказаться от попыток их идентифицировать. Вот несколько советов для создания действительно привлекательных крошечных изображений:
- Вместо уменьшения масштаба оригинала сосредоточьте внимание на одном элементе изображения. Часто нет необходимости включать предмет целиком, чтобы люди поняли, что это такое.
- Вновь усильте резкость после изменения размера. Даже если вы усиливали резкость оригинала (повышали фокус цифровыми средствами), дерзайте и усильте резкость еще раз после изменения размера, используя фильтр Контурная резкость (Unsharp Mask).
- Чтобы добавить изящества своей миниатюре, придайте ей у или .

Теперь, когда вы усвоили несколько основных принципов, вы готовы ознакомиться с многочисленными способами кадрирования, предоставляемыми фотошопом, начиная с наиболее распространенных.
Кадрирование и сокрытие
Обычно фотошоп удаляет внешние края. Они исчезают навсегда. Но если вы кадрируете файл, состоящий из нескольких слоев или однослойный файл с незакрепленным фоновым слоем, вы можете не удалять обрезанный материал, упрощая его возвращение в случае если передумаете.
Чтобы сделать это, перейдите на панель параметров и установите переключатель Отсеченное (Cropped Area) в положение Скрыть (Hide) . Программа скроет отсеченную область вне окна документа, вместо того, чтобы ее удалить. Таким образом, даже если вы не будете видеть ее на экране, она все еще останется частью вашего файла.

Если вам требуется вернуть обрезанную область, выберите команду меню Изображение — Показать все , чтобы изменить размер холста и отобразить все, что находится за краем документа (в данном случае обрезанные фрагменты). Если вы хотите вернуть только часть отсеченной области, нажмите клавишу V, чтобы выбрать и перетащите изображение обратно в поле зрения.
Примечание
Режимы Удалить (Delete) и Скрыть (Hide) станут доступны после того, как вы нарисуете рамку, и они активны только тогда, когда файл не содержит закрепленного фонового слоя или обрезаете многослойный файл (остальное время они затемнены серым цветом).
Кадрирование с перспективой
Если вы сняли изображение под углом, а затем обнаружили, что вам необходимо его выпрямить, можно кадрировать изображение и одновременно изменить его перспективу.

Примечание
Программа не позволит кадрировать изображение с перспективой при установке переключателя в положение Скрыть . В этом случае установите переключатель Отсеченное в положение Удалить , а затем установите флажок Перспектива (Perspective) .
Чтобы кадрировать с перспективой, прежде всего нарисуйте рамку вокруг объекта, который необходимо выпрямить (она необязательно должна быть выровнена точно по объекту, но вам действительно необходимо захватить объект целиком).
Далее установите флажок на панели параметров, а затем перетащите угловые маркеры так, чтобы линии рамки оказались параллельны линиям изображения, находящимся под углом или наложены поверх них. Если все сделано надлежащим образом, кадрированное изображение будет выглядеть прямым и красивым. Однако будьте осторожны: этот инструмент искажает изображения, и живые существа в результате могут выглядеть так, будто вы фотографировали их отражение в кривом зеркале.
Кадрирование до определенного размера
Иногда необходимо кадрировать точно, к примеру, когда вы обрезаете фотографию, чтобы поместить ее в рамку размером 4х6. В этом случае вы можете воспользоваться параметров для ввода значений ширины, высоты и разрешения конечного изображения, чтобы ограничить кадрирование определенным размером.

Примечание
Как и в большинстве диалоговых окон и панелей, любые изменения, совершенные на панели параметров сохраняются, пока не будут изменены вновь. Так что в следующий раз, кадрировав изображение до определенного размера, не забудьте нажать кнопку Удалить/Очистить (Clear) , чтобы очистить поля размеров. Тогда ваши рамки кадрирования не будут ограничены последними использованными значениями размеров.
Чтобы ввести пользовательские размеры введите значения в поля Ширина (Width) и Высота (Height) . В качестве альтернативы можно выбрать вариант из списка типичных размеров, приведенного в раскрывающемся списке. Если вы планируете конечный результат вывести на печать, необходимо также будет ввести разрешение; если нет, можете оставить это поле пустым.
Примечание
При вводе пользовательских размеров не забудьте указать единицы измерения, такие как пикселы или дюймы. Иначе фотошоп предположит, что вы имеете в виду единицу измерения, указанную в установках, а это может быть не совсем то, что нужно.
Теперь, когда вы нарисовали рамку, она ограничена пропорциями (соотношением между шириной и высотой) введенных размеров. После принятия кадрирования область внутри рамки будет идеально соответствовать введенным размерам.
Кадрирование с помощью инструментов выделения
Вы можете также кадрировать изображение в границах выделенной области. Эта техника полезна в случае, если вы создали выделенную область, а затем должны обрезать изображение приблизительно до такого же размера. Для этого способа лучше всего подходит (хотя и остальные инструменты выделения тоже работают). Создав , выберите команду меню Изображение — Кадрировать .
Заметили ошибку в тексте - выделите ее и нажмите Ctrl + Enter . Спасибо!
В нескольких уроках, я покажу простейшие приемы работы с фотошопом. Подготовка фотографий к печати, к размещению в Интернете. В этих уроках показаны самые необходимые действия, без которых подготовить хорошую фотографию, просто невозможно. Инструменты, которые я показываю, есть во всех версиях фотошопа. Если у вас не такая, как у меня версия, некоторые инструменты могут быть на другом месте, но они есть!
Урок №1
Внимание! Всегда делайте, на всякий случай, копию фотографии и тогда уже над ней "издевайтесь"! Потому что оригинал может пригодиться, когда вас не удовлетворит полученный результат ваших экспериментов.
Теперь открываем в фотошопе копию фотографии. Нажимаем кнопку "кадрировать "(1 ) или "Crop", если у Вас нерусифицированный фотошоп.
Вверху на панели свойств выставляем желаемую ширину и высоту изображения. Поскольку мы готовим снимок для размещения в Интернете, чтобы соблюсти пропорции экрана монитора, выставим, например, ширина 1024 пикс., а высота 768 пикс.
В принципе, здесь вы можете выставить любой размер. Просто, если вы хотите, чтобы фотографию использовали в виде обоев рабочего стола, тогда выставляете 1920x1080, 1024х768, 1280х1024, 800х600.
Если же фото не "тянет" на обои, или же фотографий будет несколько на странице, тогда их нужно делать размером поменьше, иначе посетители сайта могут не дождаться загрузки такой тяжелой страницы и уйдут на другой сайт.
Кстати, меня часто спрашивают, как сделать аватару для форума. А так же и делаете! Обычно максимальный размер аватары 90х90. Поэтому устанавливаете Ширина 90 пикс., Высота - 90 пикс.

После нажатия кнопки "Crop" курсор принял форму значка "Crop". Теперь, нажав левую кнопку мыши в левом верхнем углу фотоснимка, тянем курсор вниз и вправо. При этом, за ним будет растягиваться рамка. Отпустите кнопку - и рамка застынет на месте. Но вы можете растягивать - сжимать ее за уголки, брать курсором и перетягивать всю рамку целиком с места на место. При этом она будет строго соблюдать заданную вами пропорцию, так что сплющить фотографию вам не удастся. В любом случае сохранится заданный вами размер!
Кстати, если вы пропорцию размера фотографии соблюдать не собираетесь, тогда поля "ширина" и "высота" оставляете пустыми. В таком случае, растягивая рамку курсором за стороны, вы можете сделать ее широкой или узкой, высокой или низкой. Короче, фотография будет нестандартного размера.
В результате экспериментов вы достигните результата, когда в кадре не останется ничего лишнего, а зона будущей обрезки затемнена.
Теперь нажимаем правую кнопку мыши, держа курсор на фотографии. Появится контекстное меню со словами "кадрировать" и "отмена" Нажимаете пункт меню "кадрировать" и перед Вами фотография улучшенного качества!

Примечание: Теперь можете перейти к этапу сохранения фотографии . В дальнейшем, когда наберетесь опыта, можно будет сделать все действия по улучшению фотографии (следующие страницы книги) и только потом ее сохранить.
Доброго вам времени суток, уважаемые посетители моего блога. Случалось ли у вас такое, что вы фотографируйтесь, и тут БАЦ...и в кадр попал какой-нибудь чужеродный элемент, типа мужчины, женщины или ребенка, пробегавшего мимо, да еще и в кадр посмотрел как будто так и надо было. У меня лично такие случаи бывали и не раз. Я еще думал: «Вот негодяй! Откуда ты тут взялся?»
Еще бывает такое, что фотография получилась кривовата и тогда приходится хитро выеживаться, чтобы сделать фото прямее. Но я вам покажу как облегчить этот процесс. Вы узнаете как кадрировать в фотошопе любое изображение. В этом нам поможет инструмент «Рамка» .

С помощью рамки мы сможем:
- Выпрямить кривое (под наклоном) изображение
- Обрезать нежелательные объекты
- Вырезать с изображения только нужный фрагмент (идеально для аватарок)
- И многое другое.
Итак, вы готовы. Ну тогда давайте посмотрим как пользоваться этим инструментом.
Обрезание лишних объектов
Ну начнем мы пожалуй с обрезки. На фото вы видите, как какой-то типчик влез в кадр сбоку, хотя его явно здесь не планировалось ставить. Вот тут-то нам и поможет кадрирование, т.е. рамка (Pan Crop).

Кстати на это фотке можно обрезать не только с левого боку, но и с левого верхнего угла. Для этого наведите на левый верхний угол фотографии пока не появится двойная диагональная стрелочка. И опять же, зажав левую кнопку мыши, тащите вниз и влево до тех пор, пока не закроется темным ненужное пространство. Этим вы обрежете не только этого чудака, но и верхний кусок (если это необходимо).
В общем суть в том, что с какой стороны вам нужно обрезать объект, с той стороны и тяните. Инструмент просто замечательный для таких вещей.
Выравнивание фотографии
Как я и говорил выше, мы можем не только обрезать лишние объекты, но и выравнивать кривые фотографии. Посмотрим на примере. Допустим у нас есть фотография, которая наклонена.

Единственный минус при этом способе, так это то, что обрезается небольшая часть фотографии. Т.е. для достижения ровности фотографии немного нужно обрезать по краям. Как-то так. Но как правило этим можно пожертвовать. Например в нашем случае уж точно. Ну что, с этим способом всё получилось? Ну и прекрасно.
Вырезание фрагмента
Еще одна неплохая область применения этого инструмента, так это вырезание фрагмента изображения. Я, например, такую фишку постоянно использую для создания аватарок для контакта, почты, форумов и т.д. Очень полезная вещь.
Допустим у вас есть фотография, где много нежелательных объектов и для аватарки вы хотите вырезать только себя.


Вот так. Вроде всё понятно объяснил, но если остались какие-то вопросы или непонятки, то не стесняйтесь и задавайте.
Еще, если вы заметили, то при кадрировании фотография (изображение) делится на 9 частей, т.е. ее разделяют 3 вертикальные и 3 горизонтальные линии. Этот эффект называется «Правило третей» . Это правило подразумевает условное деление изображение тремя горизонтальными и тремя вертикальными линиями. И считается, что лучше всего внимание акцентируется не в центре, а на пересечении этих линий.

Многие фотографы и художники используют эти правила. Так что если вы хотите следовать этому правилу третей, то вы можете сдвинуть изображение так, чтобы ключевой объект оказался на пересечении линий.

Кадрирование с соотношением сторон
Ну и давайте расскажу вам про маленькую фишечку. По умолчанию кадрирование идет в свободном плавании. Т.е. все зависит от того, как вы будете дергать мышкой вверх-вниз и вправо-влево. Получается произвольное соотношение сторон.
Но вы можете задать это соотношение сами. Для этого в режиме рамки перейдите в свойства инструмента. Там вы увидите 2 ячейки со стрелочками между ними. Тут вы и можете задать соотношение. Например если вы напишете в левой ячейке 2, а в правой 1, то процесс у вас будет происходить равномерно и кадрирование по горизонтали всегда будет в два раза больше, чем по вертикали.

Также вы можете задать соотношение из списка шаблонов. Для этого просто там же в свойствах инструмента Рамка откройте выпадающий список. Если вы выберете 1:1, то выделение у вас будет ровное и квадратное, если 16:9, то как вы поняли, кадрироваться будет всё в этом соотношении. Надеюсь, что суть вы уловили? Думаю, что да.
Более подробно про инструмент рамка, а также все другие инструменты вы можете изучить в этом превосходном видеокурсе . С помощью него любой новичок может освоить фотошоп за 1-2 недели, если уделять по часу в день. Уроки просто великолепные, смотрятся взахлёб. В общем очень вам рекомендую.
Ну а на этом я наш сегодняшний урок заканчиваю и очень надеюсь, что он вам понравился. Не забудьте подписаться на обновление статей моего блога, тогда вы будете в курсе всего интересного самыми первыми. Увидимся с вами в следующих уроках. Пока-пока!
С уважением, Дмитрий Костин.
3 голосаДоброго времени суток, уважаемые читатели. Сегодня я расскажу как в фотошопе обрезать фото. Мы рассмотрим не только обычные функции, но и затронем очень интересные приемы, которые обязательно понадобятся вам в работе. Итак, давайте без лишних рассуждений сразу же приступим.

Простой способ. Как действовать, когда нужно удалить какие-то элементы

Если вы делаете его меньше, то поля, которые будут обрезаны, становятся не такими яркими, как выделенная для обрезания область.

Если вы делаете фотографию больше, то появляются дополнительные поля. Иногда они отображаются шашкой (), а иногда заполняются цветом, как в моем случае. В конечном итоге они все равно будут прозрачные. Можете залить своим цветом, если это необходимо.

Нажимаем Enter с клавиатуры и готово. Картинка обрезана.
Ровный квадрат из любой фотографии за считанные секунды
Нет ничего проще, чем сделать из прямоугольной фотографии квадратную. Снова выбираем рамку.

Зажимаем Shift на клавиатуре и одновременно выводим на рисунке фигуру при помощи мыши. Естественно, зажимаем для этого ее левую кнопку. По сути, действуем как обычно, только зажимаем при этом Shift.

Отпускаем кнопку мыши и получаем вот такой результат. Если надо увеличить или уменьшить квадрат, тяните за эти выделенные штуки, не забывая удерживать Shift. Также можно подвигать саму фотку, дергая за неяркие края, чтобы настроить область, которую собираетесь обрезать.

Готово. Жмем Enter.

Делаем фотографию круглой за 5 минут
Вы также можете вырезать фотографию по кругу, используя shift. Как именно? Первым делом нужно сделать дубликат слоя. Опцию находим в меню слои.

Теперь выбираем эллипс.

Если никак не можете отыскать его, то возможно у вас просто стоит другой инструмент и скрывает его. Нажимайте пару секунд на каждую кнопку и отпускайте. Вылезет дополнительное меню.

Лучше всего сразу убрать заливку, чтобы вы видели, что вырезаете. Но контур оставьте обязательно.

Начните рисовать эллипс и зажмите shift, тогда он превратится в ровную фигуру. Убрать выделение можно после того как вы нарисовали.

Выбираем перемещение.

Двигаем окружность так, чтобы в центре оказалась нужная нам область. Ее то мы и будем вырезать из общей картины.

Зажмите Ctrl и кликните по центру миниатюры слоя, как показано на моем скриншоте. В любом другом месте чудо не работает.

Выбираем выделение – инверсия.


Del на клавиатуре. Видите, фон сменился шашечкой? Это значит, что часть картинки стала прозрачной.

Уберите иконки «глаза» с двух других слоев, оставив видимым только нужный, с прозрачностью.

Вот такой вот результат у вас должен получиться.

Чтобы снять выделение одновременно зажмите Ctrl и D.

При помощи рамки можно отрезать лишнее.

Это вы уже умеете. Не пугайтесь черного цвета, если он у вас появится. Ситуация изменится, как только вы кликните по Enter.


Если вы собираетесь использовать фотографию на своем сайте или где-то еще, чтобы оставить прозрачный фон нужно выбирать именно PNG. В любом другом случае (jpeg и т.д.) прозрачный цвет заменится на белый.

Если вы используете png, то картинку можно наложить на любой фон.

Сохраните в jpeg и результат вас скорее всего не порадует.

Кстати, если вам понравился этот урок, можете узнать как вырезать другими способами различные фигуры . Она уже есть в блоге.
Обрезаем по размерам. Соотношение и правильный подход к работе с сайтами
Для начала давайте разберемся с соотношениями. Допустим, вам нужно сделать из картинки фото для сайта. Некоторые фотографии будут 2 х 4 см, другие 20 на 40. Можно обойтись и без фотошопа, движок и сам умеет подгонять картинки под определенный размер, достаточно только загрузить в базу данных большое изображение. Так нужно делать, ведь в противном случае в базе данных будет храниться 12 000 одинаковых изображений разного размера. Это отрицательно скажется на отношение со стороны поисковых систем к порталу.
Обо всем этом я уже писал, так что, если это ваш случай – обратите внимание на эту статью в моем блоге.
Итак, открываем фото и выбираем рамку. Выбираем, например, 4 х 5. Можно поставить 3х4 – не важно. Все зависит от вашего желания и дизайна.

Теперь, определяем нужную область, которую будем вырезать по размерам. Видите, в см это значительно больше.

Нажали на enter – вырезали. Готово.

Вырезать картинку по размерам. Например, для паспорта
Теперь можно разбираться с см. Выбираем «Ширину х высоту х пиксели».


Не обращая внимание на показатели сантиметров можете уменьшать ее или увеличивать, по нужному вам размеру программа потом сама все обрежет. Когда закончите, кликните по Enter.

Готово. Фотография уменьшилась.

Пиксели
Когда речь касается или сайтов, то тут наиболее значимы пиксели. Особенно это актуально для дизайна главных страниц и так далее. Выберите из списка любой из предложенных вариантов.

Замените показатели необходимыми значениями.

Естественно, рамку можно вертеть как угодно.

После нажатия на Enter все встанет на свои места.

Если вам нравится работать в фотошопе, но вы еще не владеете всей информацией, я рекомендую вам курсы Зинаиды Лукьяновой, здесь очень много полезного — Photoshop-master.org/education.php , довольно быстро вы можете научиться всему, что необходимо для качественной работы в этой программе. Это даст вам серьезные преимущества, больше не придется тратить время на поиск статей, связанных с этой программой.
Даже если у вас, как и у меня стоит Photoshop CC, то вам все равно подойдет видео «От А до Я » для версии CS 5. Различия в базовых структурах невелика.

Можно также найти бесплатные уроки на том же YouTube или торрентах, но в этом случае у вас не будет четкой картины и знания программы. Вы будете выхватывать информация то об одном, то о другом.
Решать вам. На этом я с вами прощаюсь, если вам была полезна эта статья – подписывайтесь на мой блог и узнаете больше полезной информации, которая обязательно вам пригодится. До новых встреч и удачи в ваших начинаниях.
В этой статье Вы познакомитесь с инструментом, с помощью которого осуществляется кадрирование изображений — Рамка . Инструмент обладает рядом интересных возможностей, которые сделают этот процесс более креативным и творческим. Также легко научитесь выполнять, на первый взгляд, сложные манипуляции с фотографиями.
Что такое кадрирование
Чтобы было понятно что такое кадрирование, приведу пример : допустим, наша задумка вырезать героя комикса и сделать его прямым. Буквально 10 секунд и вот какой получился результат:

Как правило, кадрирование нам нужно в следующих случаях:
- Качественное улучшение композиции кадра . Допустим, вы сделали фотографию с человеком в полный рост, но можно кадр обрезать так, чтобы он был по пояс или только портрет.
- Обрезка лишних деталей на фотографии . Допустим, вам нужно вырезать из фотографии самолет, чтобы использовать его в коллаже. Для этого надо удалить лишний фон (существует масса способов как это сделать, например, или ). Но зачем мучиться со всем изображением — это же очень неудобно. Проще отрезать все лишнее вокруг самолета и только после этого начать удалять фон. Работы стало меньше.
- Подогнать фотографию под определенный размер .
Панель параметров
В отличии от других инструментов фотошопа, здесь двойная. То есть, когда вы выбрали инструмент, но еще ничего не сделали, фотошоп предлагает такую группу опций:
Когда рамка будет нарисована, то панель будут отображать совсем другие опции:
О том для чего нужны все эти параметры читайте ниже в этой статье.
Как работать с инструментом Рамка
Откройте любую фотографию, выберите Рамку на панели инструментов (клавиша С ), а затем перетащите указатель мыши по диагонали, создавая рамку вокруг фрагментов изображения. Вот что вы увидите:

Чтобы завершить кадрирование нажмите клавишу Enter (либо кнопочку с изображением галочки на панели параметров). Если передумали обрезать — клавиша Esc (либо кнопочка с изображением перечеркнутого круга).

Если остались недовольными получившимся результатом, то можно . Читайте в статье все способы как это можно сделать.
Несколько полезных секретов, которые пригодятся во время создания этой рамочки
- Если удерживать нажатой клавишу Shift на клавиатуре, то вы создадите ровный квадрат.
- Если удерживать нажатой клавишу Alt на клавиатуре, то рамочка будет симметрично расширяться относительно своего центра.
- Если удерживать нажатой клавишу Shift+Alt на клавиатуре, то у вас получится симметрично расширяющийся квадрат.
- После создания рамки, ее можно свободно перемещать. Для этого нажмите левой кнопкой мыши в любом месте внутри нее и двигайте мышку в сторону.
- Если нажимать на клавиатуре клавиши со стрелками (вправо, влево, вверх, вниз), то рамочка будет сдвигаться в соответствующую сторону на 1 пиксель.
- Если удерживать нажатой клавишу Shift на клавиатуре и нажимать стрелочки на клавиатуре, то рамка будет сдвигаться в соответствующую сторону на 10 пикселей.
- Можно одновременно создавать и перемещать рамочку кадрирования. Для этого, в процессе создания границ, нажмите и удерживайте клавишу Пробел .
Что такое Экран
Обратите внимание, что внешняя часть за границами затемнена. Так фотошоп более наглядно сообщает вам, что будет в итоге обрезано. Эта темная часть называется Экран .
Если вам не нравится или мешает, то можно этот экран отключить. Для этого снимите галочку на панели параметров:

Параметр Экран можно настроить на свой вкус. Для этого рядом с этой опцией на панели параметров имеются еще две настройки. Цвет — открывает палитру, в которой можно указать абсолютно любой цвет (по умолчанию стоит черный); Непрозрачность — задает по 100 процентной шкале уровень прозрачности экрана (по умолчанию стоит 75%-ая непрозрачность экрана).
Удаление и сокрытие экрана
Итак, Экран — это область которая будет отсечена при кадрировании. Но фотошоп предлагает два варианта
- Удаление — это безвозвратное, полное отсечение лишней части изображения
- Сокрытие — фотошоп будет скрывать обрезанную область. Вы ее не будете видеть, но она есть и ее можно в любой момент вернуть обратно. Она как бы находится за пределами границ документа и стоит увеличить его размеры, как скрытая часть фотографии снова станет видна. Например, когда решите повторно нарисовать рамку кадрирования и если потянуть за уголок и увеличить границы рамки так, чтобы она выходила за пределы изображения, то фотошоп вернет в эту область сокрытую часть изображения.
По умолчанию установлен режим Удаление . Чтобы поменять на Сокрытие надо поставить соответствующую галочку на .
Обратите внимание, что в моем примере эти параметры окрашены в серый цвет, то есть их нельзя нажать. У многих возникает такой вопрос: что это и как сделать так, чтобы кнопки отсечения стали активными?
Проблема в том, что фоновый слой с фотографией заблокирован. Об этом нам сигнализирует маленькая иконка замка. Как разблокировать этот слой — .
Поворот и изменение размеров рамки. Выравнивание горизонта
Обратите внимание на угловые маркеры. Если к ним поднести указатель мыши, то он изменится на полукруглую стрелочку. Это означает, что рамку можно вращать по часовой или против часовой стрелки.
Также, если потянуть за эти угловые маркеры, то можно изменить размеры границ.

Но здесь есть важная особенность. Если вы сделали рамку под наклоном, это не означает, что после подтверждения кадрирования получится фрагмент изображения под наклоном. Фотошоп ВСЕГДА отображает документ на прямо . Поэтому изображение будет автоматически повернуто.
Этот прием можно использовать, например, когда требуется выровнять завалившийся горизонт на фотографии. Правда, чтобы по углам не оставались белые области, придется немного обрезать изображение с краев.


Правило третей или золотое сечение
Существует множество правил композиции кадра. Одно из самых популярных — правило третей (еще его называют золотое сечение, это словосочетание вы должны были слышать в школе на уроках математики). Суть правила в том, что условно фотографию можно разделить вот такой сеткой:

При этом главный объект/объекты съемки должны находиться на пересечении с одной или более точками в центре сетки.
Заметили ошибку в тексте - выделите ее и нажмите Ctrl + Enter . Спасибо!