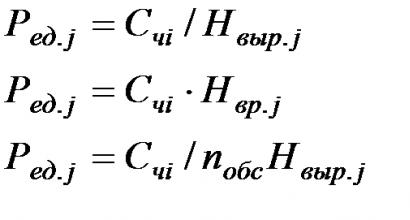Мастер-класс. Создание презентации во Flash
Здравствуйте дорогие посетители. Вам наверное не раз приходилось создавать презентации в программе PowerPoint, не важно, для учебы или работы, но с PowerPoint вы, скорее всего работали, и знаете, что это за программа. Сегодня я хочу написать статью, в которой расскажу вам о том, как можно конвертировать созданную презентацию во Flash формат. Сделаю обзор хорошей программы iSpring Pro , с помощью которой мы и будем конвертировать презентацию PowerPoint в формат Flash (.swf).
Что-бы скачать пробную версию, нужно зарегистрироваться. Вводим свои данные и нажимаем “Продолжить” .
Появится страница, на которой нажмите на кнопку “Скачать” , и сразу начнется загрузка программы, вам нужно будет только выбрать, сохранить установочный файл, или же сразу запустить. Я советую запустить, сразу после загрузки начнется установка.
Еще на этой странице есть регистрационное имя и лицензионный ключ, им нужно будет активировать пробную версию программы. Поэтому пока не закрывайте эту страницу, а если закроете, то данные для активации еще были отправлены на вашу электронную почту.
Если программа уже загрузилась, то можно приступить к установке. Запустите установочный файл, если он сам не запустился.
Установите галочку напротив “Я принимаю лицензионное соглашение” и нажмите “Далее” .
Все готово, нажимаем “Установить” .
Когда программа iSpring Pro установится, нажмите “Готово” .
Все установка программы закончена.
Работа с программой iSpring Pro
Как я уже писал, iSpring Pro интегрируется в PowerPoint. Запустив iSpring Pro, вы увидите только кнопку “Запустить PowerPoint” .
Запускаем PowerPoint, не важно каким способом, и мы видим, что на панели инструментов появилась новая вкладка под названием “iSpring Pro” . Нажав на нее, откроется ряд инструментов, с которыми нужно работать для создания и конвертирования презентации в Flash формат.
Должно появится сообщение, что пробный период закончится через 30 дней.
Давайте сейчас пройдемся по вкладкам и я коротко опишу инструменты.
– ну здесь все понятно. Справка, обновление программы, о программе и активация.
– очень полезные инструменты находятся на этой вкладке. Вы можете вставлять в вашу презентацию видео с YouTube, флеш (.swf) ролики, и веб-объекты. iSpring Pro позволяет вставлять YouTube-видео прямо на слайд вашей презентации.
Я открыл для примера презентацию, что бы показать вам, как сохранить ее во Flash формат.
Наша презентация уже готова, мы просто нажимаем на кнопку “Опубликовать” . Откроется окно, в котором уже можно выбрать способ сохранения, формат, настроить плеер и т. д.
Как вы видите, можно выбрать способ сохранения: WEB, записать на CD, iSpring Online и СДО. Затем нужно выбрать, куда сохранять презентацию, компьютер, FTP, или Email. Можно выбрать публикацию всех слайдов, или только выделенных. Вы можете выбрать и настроить шаблон плеера для просмотра презентации.
Ну и в “Режим конвертирования” , выбираем нужный нам формат. Все очень просто и функционально. После того, как внесете все настройки, нажмите кнопку “Опубликовать” .
После конвертации запустится окно для просмотра презентации и папка, в которую мы сохраняли презентацию.
Вот и все готово. Мы только что за несколько минут создали презентацию и конвертировали ее в.swf формат. Работать с iSpring Pro приятно, хороший и продуманный интерфейс, много возможностей, интеграция в PowerPoint, все это заслуживает внимания.
Если у вас появляться вопросы, то задавайте их в комментариях, разберемся. Удачи!
Создание flash презентаций по цене от 30 000 р , как и любая другая рекламная акция, в конечном итоге создается для информирования своих потенциальных клиентов об услугах, предоставляемых компанией, и для получения прибыли. Она напрямую зависит от затрат. Традиционная реклама - очень дорогое и затратное удовольствие без гарантии эффективности, поэтому сегодня в традиционном маркетинге все более значимое место занимают электронные или компьютерные визуализации.
Недорогая мультимедийная разработка дает самые эффективные результаты. По сравнению с традиционной, размещенной на информационных площадках, она - очень демократичный способ продвижения своего товара на рынке, так как доступен практически каждому. Это - очень выгодная и удобная форма; и вместе с тем, профессионально выполненные работы - к примеру, дизайн слайд-шоу - может стать решающим аргументом в конкурентной борьбе за ведущее место на рынке. Она работает на имидж фирмы и продвижение ее бренда. Это происходит тогда, когда удачные разработки становятся визитной карточкой организации или проекта, а также когда она украшает участие заказчика в выставках, давая дополнительные возможности убеждения клиентов.
Это - увлекательный творческий процесс, в котором, как уже отмечалось выше, может активно участвовать сам клиент, однако для того, чтобы ее изготовление закончилась рождением удачного продукта, необходима помощь профессионала. Чтобы убедить вас в этом, мы предлагаем вам ознакомиться с нашим портфолио, что позволит просмотреть примеры, разработанные членами нашей команды.
Мультимедийные 3D визуализации и слайд-шоу
Создание интерактивной флеш презентации - сложный технологический процесс, но тем и хороши компьютерные технологии, что при относительно низкой себестоимости они дают большие возможности для слайд шоу. Раньше изготовление альбомов для рекламы было дорогим удовольствием с весьма ограниченными способностями. В последние годы серьезным подспорьем стала 3d визуализация.
Основные аргументы в ее пользу:
- Это важный и ответственный момент в деле продвижения своего продукта или услуги на рынке.
- Слайд-шоу, рекламирующего вашу компанию, продукт или услугу, сближает вас с вашим потенциальным партнером или покупателем.
- Позволяет вам быть современными и прогрессивными.
- Можно однажды ее сделать, а затем преобразовать его в летопись компании, на котором будет базироваться ее история.
Примеры работ, выполненных нашей студией, смотрите в Портфолио.
Создание слайдов
Создание слайдов, когда изображения (фотографии) просто сменяют друг друга через определенный промежуток времени - это самое простое, что можно создать в Adobe Flash.Пример 1 :
Создадим новый проект.
Применим способ Покадровой мультипликации .
Импортируем 1-ю фотографию (меню Файл - Импорт).
При установке фотографии на сцене автоматически создается ключевой кадр
в 1-м кадре.
Отведем для демонстрации каждой фотографии 30 кадров (примерно 1 сек).
Выделяем 30-й кадр, преобразуем его в ключевой кадр - на 30-м кадре у
нас должна появиться новая фотография.
Импортируем 2-ю фотографию, устнавливаем ее на сцене.
Аналогичным образом через 30 кадров располагаем появление 3-й и 4-й
фотографий.
Временная шкала (График времени) приобретет вид:
Видно, что при создании простых слайдов задействован один слой.
Пример 2:
Создадим более сложные слайды с использованием нескольких слоев.
1. Создадим новый проект.
2. Импортируем и вставим 1-ю фотографию на сцену.
В 1-м кадре автоматически создается ключевой кадр.
Преобразуем фотографию в графический символ (см. Символы
).
Выделяем фотографию на сцене, в контекстном меню выбираем "Создать
анимацию движения" (Create Motion Tween).
Сделаем так, чтобы фотография постепенно исчезала (см. Анимация цвета
и прозрачности). Продолжительность анимации установим в 50 кадров.
Примечание:
можно одновременно импортировать сразу несколько фотографий и
распределить их по отдельным слоям, используя команду
контекстном меню любой фотографии
Distribute to Layers
(Распределить по слоям).
3. Создаем новый слой.
Импортируем и вставляем на этот слой вторую фотографию (вне сцены - на картон).
Преобразуем фотографию в графический символ. Создаем анимацию движения - фотография появляется из-за кулис на сцене (см. Анимация движения по прямой)
4. Создаем новый слой
Импортируем и вставляем третью фотографию (слева от сцены).
Преобразуем фотографию в символ клипа, создаем анимацию движения - трехмерное вращение (см. Анимация 3D вращения и перемещения )
Можно добавить к фогографии какие-нибудь объекты, например текст. Для этого создайте новый слой "Текст" и вставьте свой текст. Текст также можно анимировать (см. Текст ).
5. Создаем новый слой
Импортируем и вставляем на сцену четвертую фотографию.
Добавим к фотографии анимированный объект (символ). Ранее мы создали
анимацию бабочки, машущей крыльями (см. Анимация изменения размеров
).
Вставим подобную бабочку на четвертую фотографию, создав новый
слой "Бабочка".
Таким образом, создано 6 слоев, в каждом по 50 кадров.

Сейчас нужно навести порядок в очередности появления фотографий, их продолжительности, а также согласовать появление текста и бабочки на соответствующих фотографиях.
Все операции по упорядочению производим перетаскиванием ключевых кадров и диапазонов кадров (см. Работа с кадрами ).

Добавление звука к слайдам
При желании можно включить в демонстрацию слайдов фоновый звук (музыку).
Импортируйте звуковой файл в Библиотеку (см. Импорт ).
Примечание: Adobe Flash Professional идет со своим запасом звуков - в меню Окно (Window) выберите Общие библиотеки (Common Libraries) > Звуки (Sounds).
Создайте новый слой. В 1-м кадре этого слоя создайте ключевой кадр. Выделите ключевой кадр.
Нажмите на меню Name (Названия), щелкните по выбранному звуковому файлу, чтобы поместить этот звук в отобранный ключевой кадр.
Откройте меню опции Sync и удостоверьтесь, что опция Event отобрана (опция по умолчанию).
По умолчанию, каждому новому звуку, добавленному к Временной шкале, установлена опция Repeat (повторение) и значение= 1.
Нажмите Ctrl+Enter (Windows) или Command+Return (Mac OS), чтобы анонсировать мультипликацию в Flash Player.
Дополнительные справочные материалы:
Последнее обновление: декабрь 2014 г.
Когда дело доходит до получения визуально привлекательный контент, не многие платформы могут соответствовать эффект, что вспышка может иметь на аудиторию. Если вы создаете веб-сайт в Flash, или создание презентации флэш, вы можете легко сделать привлекательные образы с помощью чего-то, как мало, как правильно расположены фотографии или видео. Если вы ищете простой способ создать удивительные флэш-презентации с помощью Microsoft PowerPoint или хотите создавать автономные презентации в Flash, то здесь четыре простых методов, чтобы помочь вам создать визуально привлекательные Flash-презентации без необходимости сложного знания об использовании сложной флэш-анимации инструменты.
Вполне вероятно, что вы будете иметь несколько фотографий или видео для презентации. Если большая часть контента в презентации состоит из видео или фотографий, то вы можете использовать программное обеспечение iPixSoft Flash Gallery Factory создавать полноценные презентации флэш просто добавив ваши желаемые видео и фотографии в последовательности. Это может помочь вам создавать презентации в приложении Flash, которые могут быть сохранены в виде SWF-файлов, в различных известных форматов видео, в формате HTML 5, а также файл исполняемый (EXE). Это программное обеспечение не только позволяет легко добавлять изображения, меню и видео для создания презентаций, но также предоставляет готовые шаблоны флэш-памяти. Для получения инструкций относительно использования данного программного обеспечения, смотрите по этой ссылке: Как создать Flash-презентаций с использованием iPixSoft Flash Gallery Factory.
Используйте Readymade Flash-шаблоны презентаций
Чтобы начать работу с презентации на основе флэш вы можете скачать готовые шаблоны флэш-памяти. В предыдущих постах мы предоставили вам обзор A4Flash и Flashmo, которые предлагают готовые шаблоны в Flash. Хотя это может быть трудно управлять файлами.Fla данные для бесплатных флэш-шаблоны по Flashmo, вы можете получить проще использовать шаблоны (а также файлы FLA, если вам нравится) от A4Flash. Таким образом, с помощью таких готовых шаблонов флэш вы можете легко создавать свои Flash-презентации.

Дисплей Флэш-анимация в PowerPoint
В то время как вы можете легко конвертировать ваши фотографии и видео в анимации флэш с использованием программного обеспечения iPixSoft Flash Gallery, однако вы все еще может быть заинтересован в отображении его с помощью PowerPoint. Это может быть случай как последовательность флэш-анимации не может быть достаточно, чтобы разработать тему, и это может быть удобно для создания презентаций PowerPoint и использовать анимацию в одном из слайдов. Если вы хотите, чтобы отображать флэш-анимации в PowerPoint, то вы можете сделать это с помощью SlideDynamic надстройки. Подробные инструкции см этот пост: Как добавить SWF-файлов в PowerPoint Создание Flash-презентаций.

Преобразование PowerPoint презентации для флэш-презентаций
Есть ли у Вас сложный флэш-анимацию, встроенный в PowerPoint или вы хотите экспортировать всю презентацию в формате флэш, вы можете легко конвертировать PPT в SWF с помощью Wondershare PPT2Flash Professional. Инструмент очень прост в использовании и просто требует несколько небольших конфигураций для преобразования PowerPoint в Flash. Для получения более подробной информации см наш обзор Wondershare PPT2Flash Professional.